
En un artículo anterior, explicamos cómo cambiar los tamaños de los archivos adjuntos de Notas en macOS Sonoma. He aquí cómo hacerlo departamento de control interno.
En nuestro Artículo anterior Acerca de cambiar los tamaños de los archivos adjuntos de Notas en Mac SonomaEn este artículo, vimos cómo ajustar los tamaños de visualización de imágenes, enlaces y otros archivos adjuntos.
Puedes hacer lo mismo en iOS y iPadOS 17.
A continuación usaremos sistema operativo iPad Por ejemplo.
Ver archivos adjuntos en la aplicación Notas para iOS o iPadOS
Para ver y cambiar archivos adjuntos de Notas en iOS o iPadOS, primero abra la aplicación Notas tocándola en la pantalla de inicio.
A continuación, toque una nota en el lado izquierdo de la pantalla en iPadOS o desde el menú principal de Notas en iOS. Esto muestra la nota tocada y los archivos adjuntos incrustados en el lado derecho de la pantalla del iPad.
Haga clic y arrastre uno o más archivos adjuntos en el lado derecho de la pantalla y suéltelos. En el menú emergente, toque El eligeaunque también puedes elegir Seleccionar todo Desde el menú emergente para seleccionar todas las notas adjuntas en el panel.
Los archivos adjuntos pueden consistir en enlaces, vídeos, imágenes y otro contenido incrustado.
Haga clic o toque para cambiar los tamaños de los archivos adjuntos
Como es el caso de MacPuede ver los archivos adjuntos en iOS o iPadOS como vista pequeña o grande.
Puede cambiar el tamaño de uno o más archivos adjuntos en una nota simplemente seleccionándolos primero, manteniéndolos presionados y luego seleccionando Pequeño espectáculo o gran espectáculo de Parece que Menú emergente.
La vista grande es más legible y proporciona más detalles en cada archivo adjunto, pero la vista pequeña es más compacta y requiere menos desplazamiento en general.
Cambie todos los tamaños de ancho de accesorios a la vez
Si desea cambiar el tamaño de la pantalla todos Los archivos adjuntos se utilizan primero Seleccionar todo Elemento de menú como se muestra arriba. Una vez seleccionados todos los archivos adjuntos, haga clic en el pequeño botón circular con puntos suspensivos (tres puntos) en la esquina superior derecha de la pantalla:

En el menú emergente que se muestra, seleccione Mostrar archivos adjuntos->Establecer todo en pequeño (o Establecer todo en grande). Esto cambia los tamaños de visualización de todos los archivos adjuntos a la vez.
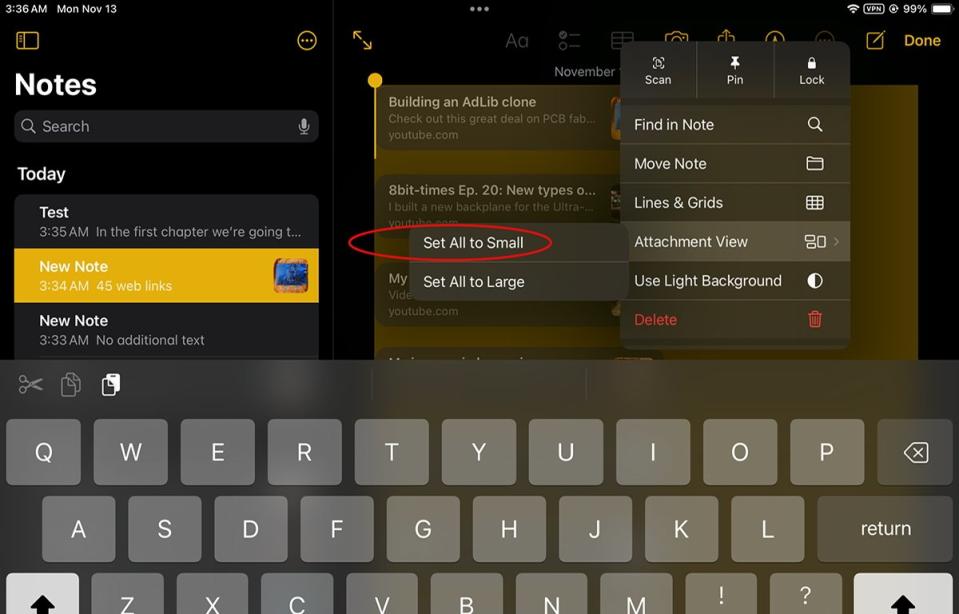
No es necesario seleccionar todos los archivos adjuntos para que este submenú funcione: los elementos del submenú se comportan de la misma manera sin importar cuántos archivos adjuntos ya haya seleccionado. Los elementos del submenú «Establecer todo en» permanecen legibles independientemente del número de documentos seleccionados cuando se hace clic en el botón de puntos suspensivos.
El comportamiento es casi idéntico al de macOS.
Tenga en cuenta que en la aplicación Notas para iOS y iPadOS, al igual que con macOS, si solo realiza una selección alguno Desde los archivos adjuntos de notas, luego cambie los tamaños a través del menú emergente y aún así solo cambiará el tamaño del archivo. Anexo I Registrarse. Los demás tamaños de accesorios de la selección se dejan como estaban.
Esta es la misma forma en que se comporta la aplicación Notas en macOS (y en iOS y iPadOS todavía viola las pautas de interfaz humana de Apple). Qué Él debería Cuando haces esto, sucede que iOS o iPadOS deberían cambiar todos los archivos adjuntos seleccionados al tamaño especificado.
Pero ninguno de los sistemas operativos de Apple lo hace correctamente.
En resumen, para configurar los tamaños de los archivos adjuntos de Notes en iOS o iPadOS, puede usar el método de tocar y mantener presionado en uno o más archivos adjuntos seleccionados, o puede usar uno Establecer todo en Elementos del menú desde el botón de puntos suspensivos como se muestra arriba para cambiar todos los tamaños de archivos adjuntos a la vez.
Esperamos que Apple solucione pronto los errores anteriores.

«Organizador. Escritor. Nerd malvado del café. Evangelista general de la comida. Fanático de la cerveza de toda la vida.






