La cámara FaceTime de tu Mac apesta: 720p o 1080p, no importa. Pero Apple puede fabricar excelentes cámaras, como las del iPhone, y con macOS Ventura e iOS 16, Apple está utilizando las cámaras de su iPhone para que puedan usarse como una cámara web con una nueva mejora en la función de continuidad de la cámara de macOS.
Si está cansado de avergonzarse de la calidad de imagen de su Mac durante las videoconferencias, o si exige una mejor calidad para las grabaciones de video que desea usar, Continuity Camera es una bendición. Afortunadamente, es tan fácil de configurar y usar, que confiará en él y solo usará la cámara integrada de su Mac en caso de emergencia.
Aquí se explica cómo configurar y usar la cámara de continuidad. Pero primero, estos son los requisitos:
- a Mac con macOS Ventura (Los beta pública Disponible ahora con el lanzamiento oficial este otoño)
- que iPhone 8 o XR con iOS 16 (Los beta pública Disponible ahora con el lanzamiento oficial este otoño)
- Inicie sesión con la misma ID de Apple Cuenta en Mac y iPhone
- Wi-Fi y Bluetooth están habilitados en ambos dispositivos
- iPhone 11 o posterior usar el centro de teatro Y el vista de la oficina Características
- yoTeléfono 12 o posterior usar el estudio ligero Propiedad
- Tal vez quieras un archivo montaje de la cámara Puede sostener el iPhone en su lugar en la parte superior de la pantalla de tu Mac. En este artículo, uso una versión preliminar del soporte para iPhone de Belkin para mi MacBook, que aún no está disponible. Estará disponible en otoño, ten en cuenta que la versión final puede diferir ligeramente de la que usaste. Si no tiene un soporte, puede usar un trípode con un accesorio para teléfono.
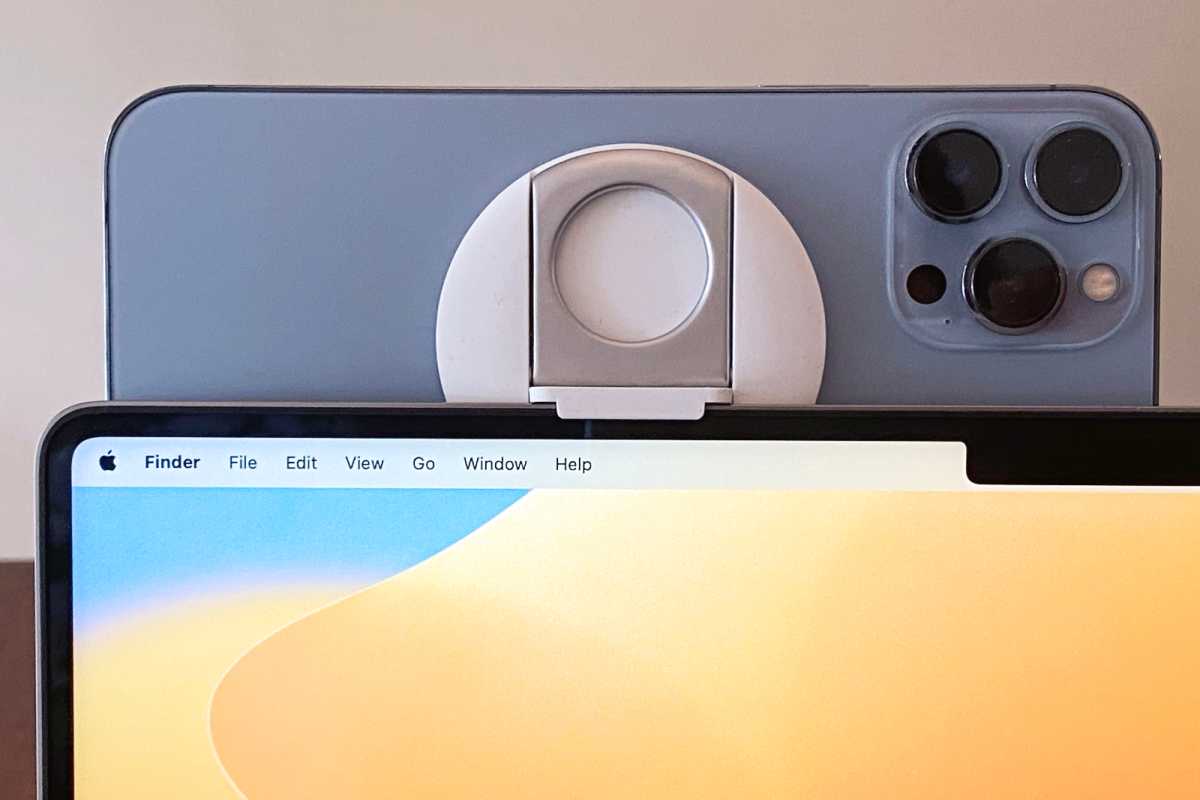
Un prototipo del soporte de iPhone de Belkin para MacBook, que utiliza MagSafe para montar el iPhone en la parte superior de la pantalla.
fundición
Cómo usar el iPhone como cámara web en macOS Ventura
- Tiempo de finalización: 3 minutos
Herramientas necesarias: montaje de la cámara los materiales requeridos: Mac o iPhone 8 o posterior
Activar la cámara de continuidad en el iPhone
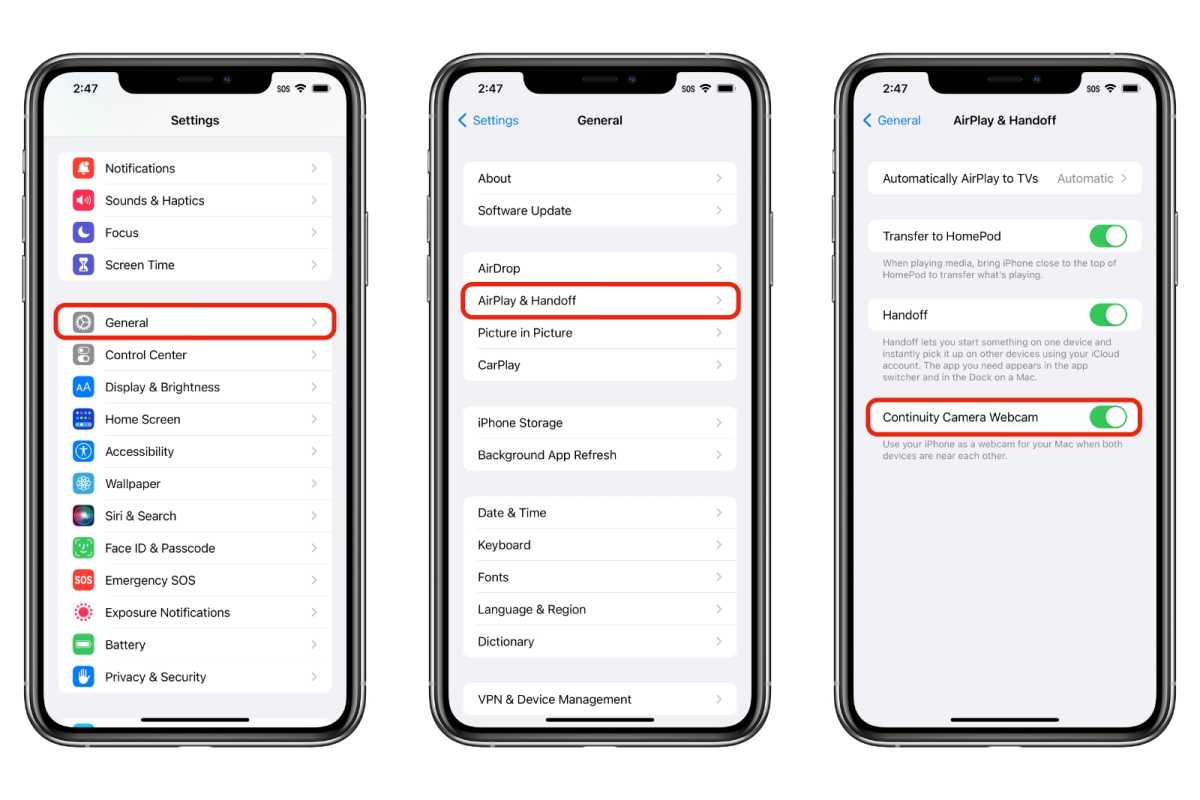
fundición
Abra la aplicación Configuración en su iPhone y toque general > Difusión y entregaluego activa el interruptor en un archivo Cámara de continuidad de cámara web Ajustar. Salir de la configuración.
Monte su iPhone encima de la pantalla de su Mac con un soporte o soporte, o configúrelo usando un trípode u otro método. También puede llevar un iPhone; el teléfono solo debe estar dentro del alcance de Bluetooth de su Mac.
Abre una aplicación de video en tu Mac
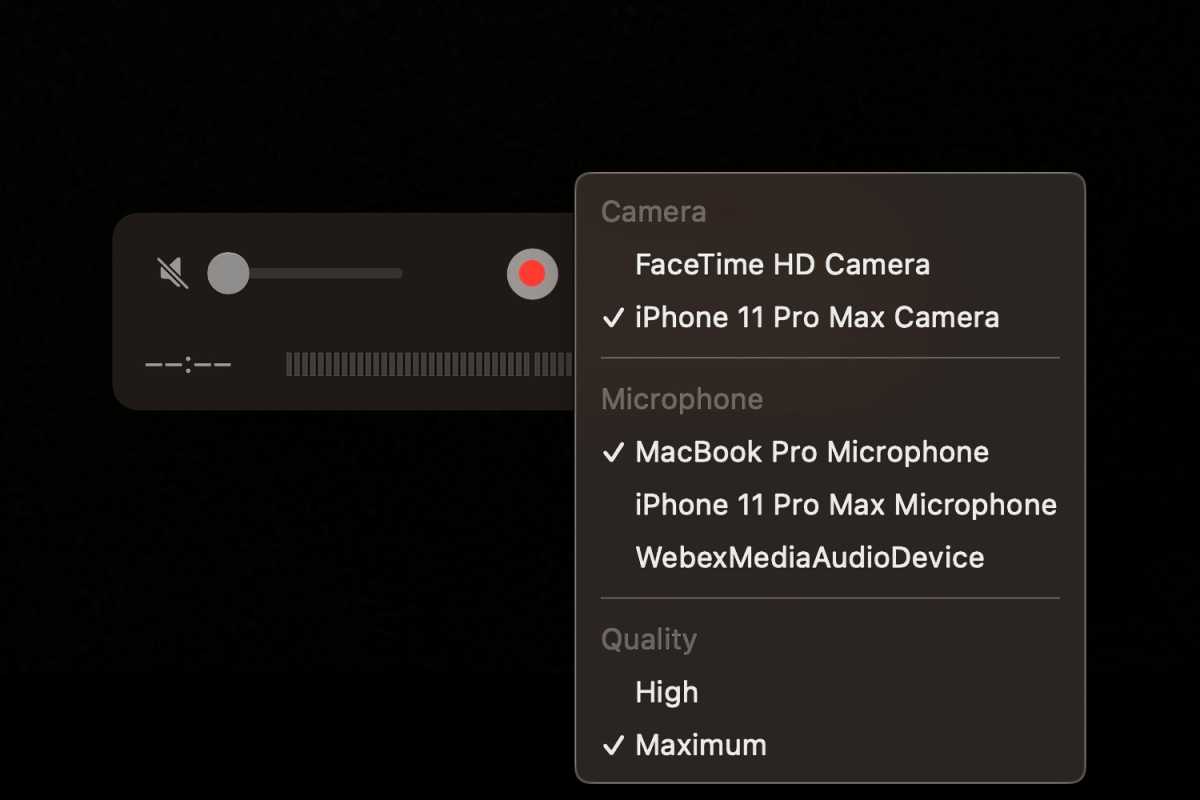
fundición
En su Mac, abra la aplicación de video que desea usar: FaceTime, Zoom, etc. (En esta demostración, estoy usando QuickTime). Después de iniciar la aplicación, vaya a la configuración que le permite seleccionar la cámara; En QuickTime, hay un menú junto al botón Grabar. El nombre de su iPhone debería aparecer en la lista de cámaras disponibles. Selecciona tu iPhone, ¡y listo! Debes usar tu iPhone como cámara web para Mac. (Nota: en el momento de escribir este artículo, iMovie no es compatible con la cámara de continuidad).
También puede seleccionar el micrófono del iPhone como dispositivo de entrada de audio. La ubicación del micrófono depende de la aplicación. En el QuickTime anterior, está en el mismo menú que la selección de cámara.
Cómo activar la vista de escritorio
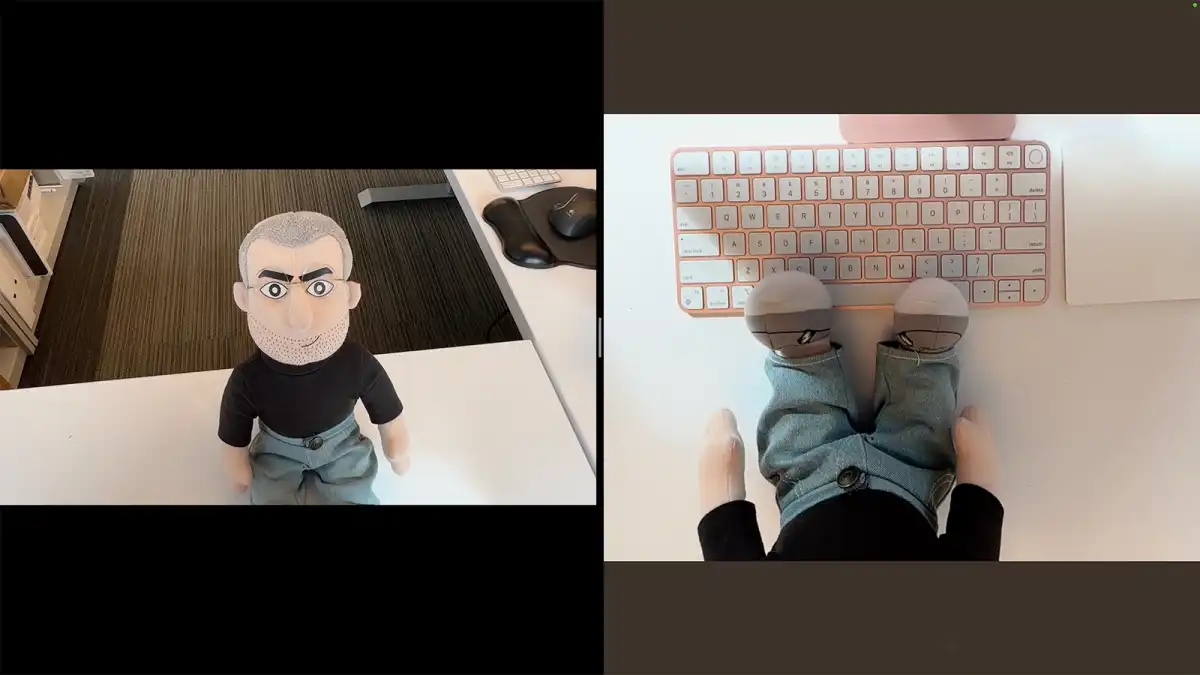
¿Cómo se ve Desk View en macOS Ventura ejecutándose en iMac?
fundición
Desk View usa la cámara ultraancha de su iPhone (se requiere un iPhone 11 o posterior) para capturar una vista de su oficina. También puede tomar sus fotos al mismo tiempo, por lo que puede hacer demostraciones de escritorio,
En el momento de escribir este artículo, Desk View tiene un ángulo de visión fijo, y ese ángulo no puede ver el teclado de la MacBook si el iPhone está montado encima de la pantalla de la computadora portátil: Desk View captura el área de aproximadamente un pie frente a la computadora portátil. Apple no sabía si el ángulo sería ajustable en el futuro.
Para activar Desk View, la cámara de continuidad debe estar activada. Abra el Centro de control en la barra de menú y haga clic en Efectos de vídeo Botón (este botón no aparecerá si la cámara no funciona). Aparece una lista de efectos de video; Determinar vista de la oficina. Aquí es donde desactiva la vista de escritorio.
Se iniciará la aplicación Desk View. Para poder ver la aplicación de video que está usando y la aplicación DeskView al mismo tiempo, puede probar las ventanas en mosaico para ayudarlo a verlas (Ventana > La ventana de mosaico está en el lado izquierdo/derecho de la pantalla), sin embargo, algunas aplicaciones (como FaceTime) no funcionarán con mosaico.
Cómo ejecutar el escenario central
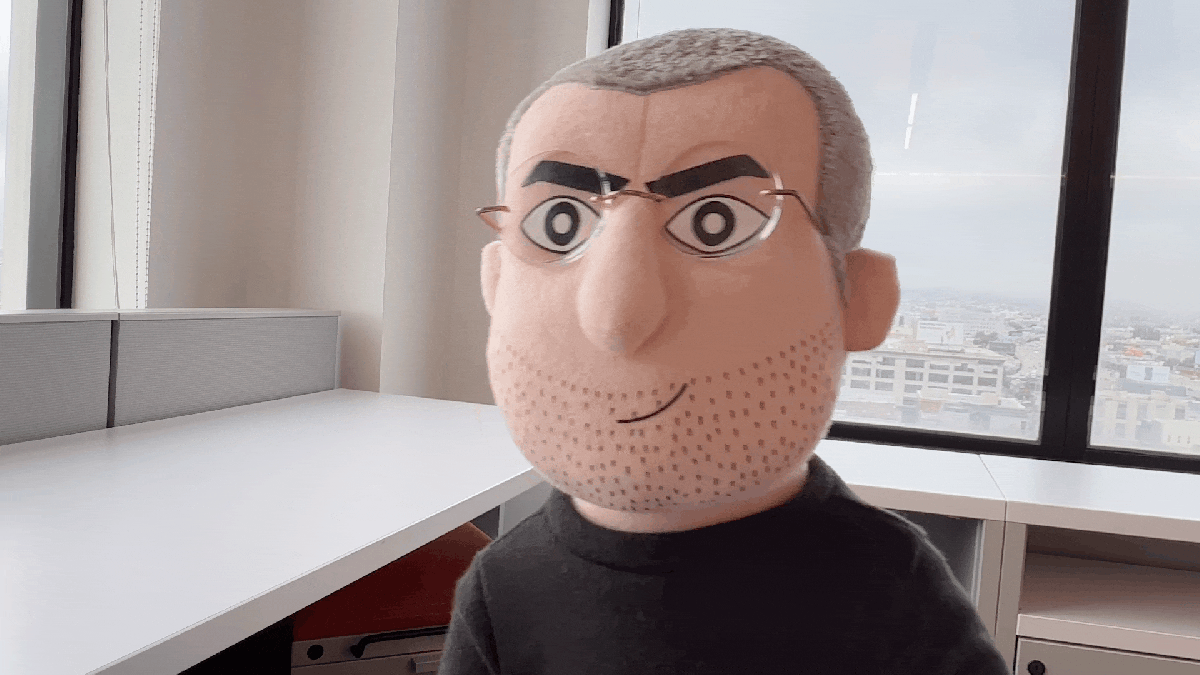
Demostración de cómo Center Stage sostiene a alguien en medio de un marco de fotos.
fundición
Center Stage es un efecto que lo mantiene en el medio del cuadro (se requiere un iPhone 11 o posterior). Con la cámara de continuidad activada, abra el Centro de control en la barra de menú y toque Efectos de vídeo botón. Aparece una lista de efectos de video y luego elige centro de teatro.
Cómo activar el modo retrato

Así es como se ve la cámara web de su iPhone con el modo vertical desactivado (izquierda) y activado (derecha).
fundición
El modo de retrato es un efecto de desenfoque de fondo. En la barra de menú del Centro de control, haga clic en Efectos de vídeo botón. En el menú de efectos de video, seleccione cuadro El fondo aparecerá borroso.
Cómo encender la luz de estudio
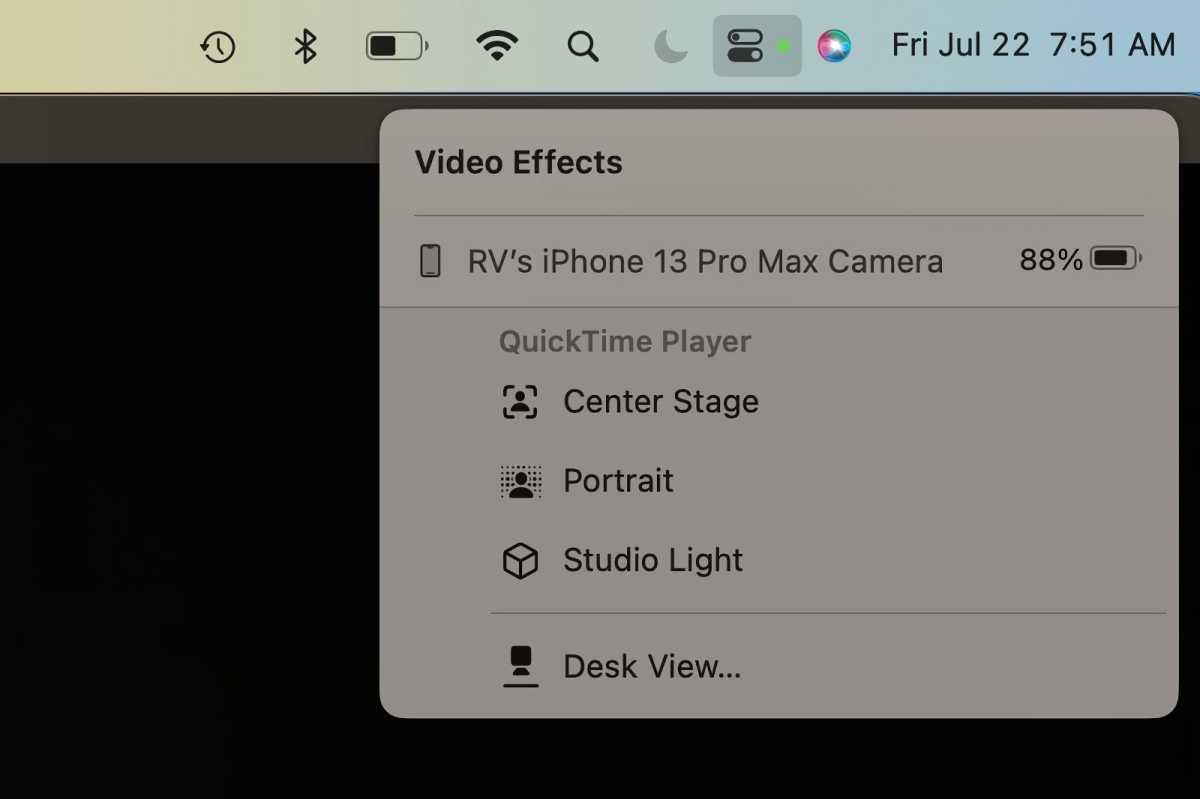
fundición
Studio Light usa el flash del iPhone como luz para iluminar su foto (se requiere un iPhone 12 o posterior). Con la cámara de continuidad activada, abra el Centro de control en la barra de menú y toque Efectos de vídeo botón. luego seleccione estudio ligero.
Cómo desconectar tu iPhone como cámara web de Mac

Cuando se utiliza el iPhone como cámara web de Mac, aparece esta pantalla en el teléfono.
fundición
Todo lo que tiene que hacer es salir de la aplicación de video que está usando en su Mac. Su iPhone puede mostrar la pantalla que se muestra arriba, y todo lo que tiene que hacer es tocar Desconectar.







