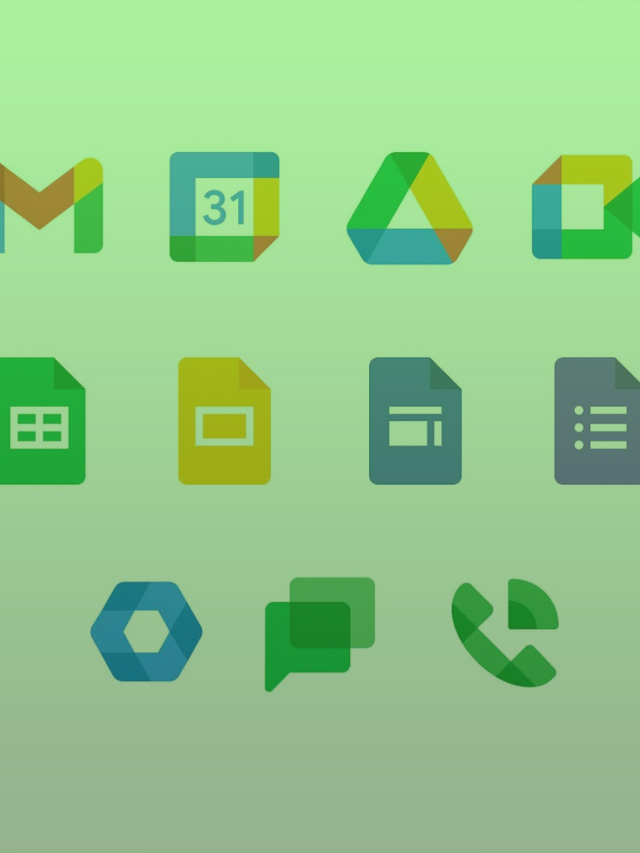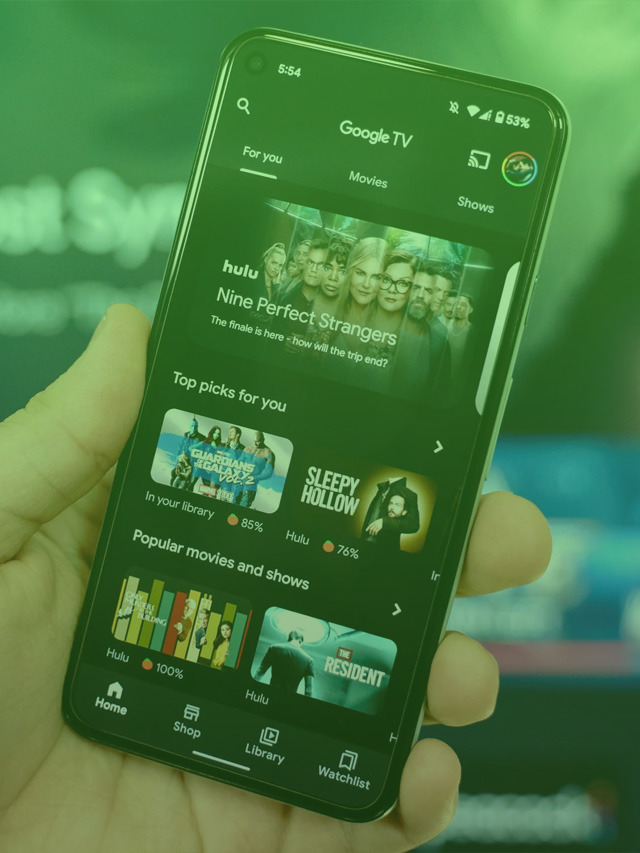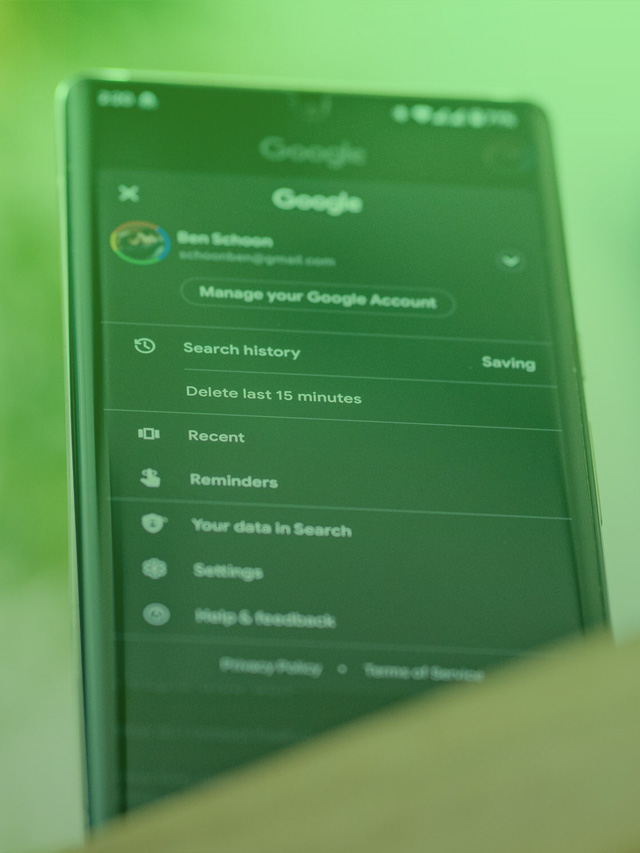Google Home está a la vanguardia en domótica inteligente. En este caso, esperamos una personalización significativa y la capacidad de cambiar detalles minuciosos según cómo nos guste operar nuestros hogares. Uno de esos detalles más finos es la capacidad de Retrasar algunos trámites En las acciones de Google Home Assistant.
¿Cuáles son los procedimientos del asistente?
Las rutinas son una de las mejores funciones que ofrece Google Home. Puede configurar una acción programada o un grupo de acciones para que comiencen a una hora específica, mediante comandos de voz, o incluso al amanecer o al atardecer. Estas acciones van desde encender/apagar cosas en su hogar, cambiar la configuración de su teléfono y reproducir música. Por supuesto, estas son solo dos acciones que puede configurar.
Acciones del Asistente de Google Puede ser tan simple o tan complejo como quieras que sea. Sin embargo, una vez establecida, una rutina puede ser muy útil en la vida cotidiana.
Trámites diferidos y cómo prepararlos
Una característica que está comenzando a llegar a los usuarios es algo llamado Acciones retrasadas en las Acciones del Asistente de Google Home. En cualquier rutina de asistencia dada, hay al menos una acción. Si tiene varias acciones, puede configurar un retraso para que la segunda acción, etc., se retrase desde la primera.
Por ejemplo, supongamos que desea crear una rutina matutina en la que escuche las noticias, las luces se enciendan y la máquina de café comience a prepararse. ¿No quiere que las luces se enciendan unos minutos después de que salga la noticia para tener algo de tiempo para despertarse antes de quedarse ciego? Antes de eso, es posible que desee que su cafetera comience a prepararse cinco minutos antes de que el Asistente de Google realmente se despierte. Esto suena como una buena rutina para despertarse, ¿verdad? Aquí se explica cómo configurar algo como esto:
Crea una rutina y establece un comienzo
- Abierto Página principal de Google en su dispositivo Android o iOS.
- En la página de inicio, toque rutina.
- En la esquina inferior derecha, toca símbolo más.
- encargarse de Agregar un escritor Y elige entre los eventos enumerados.
- NÓTESE BIEN: Si eliges algo además de eso Comando de voz-Todavía necesita agregar un comando de voz. Por ejemplo, si elige el amanecer-Todavía tienes que elegir un comando de voz.
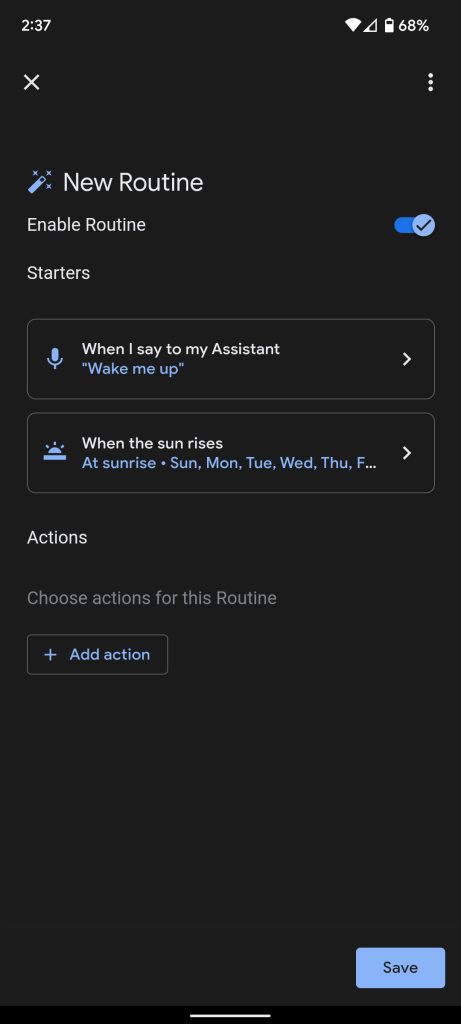
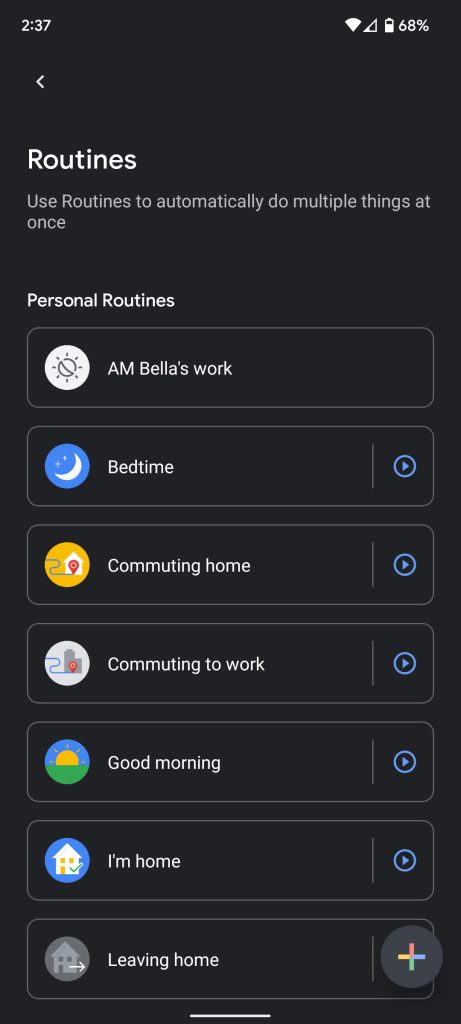
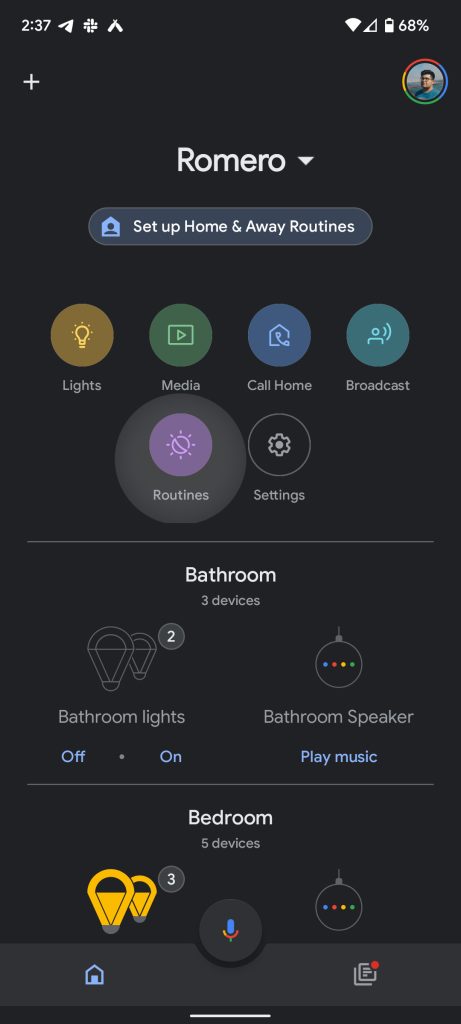
Configuración de retrasos
- en eso nueva rutina página, haga clic Agregar trabajo.
- Desplácese hasta el final de la lista y toque comienzo tardío.
- Elija la cantidad de tiempo que desea pasar entre dos acciones.
- Una vez que haya seleccionado el tiempo en el contador, toque logro.
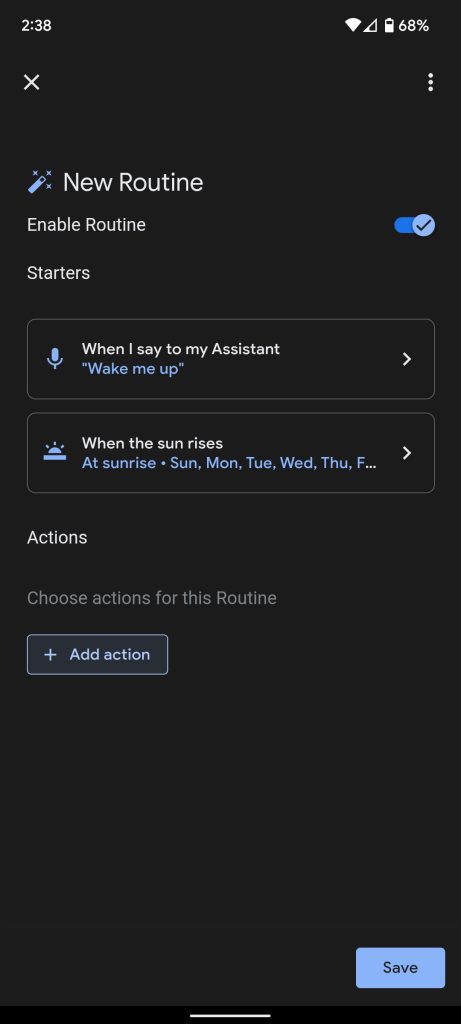

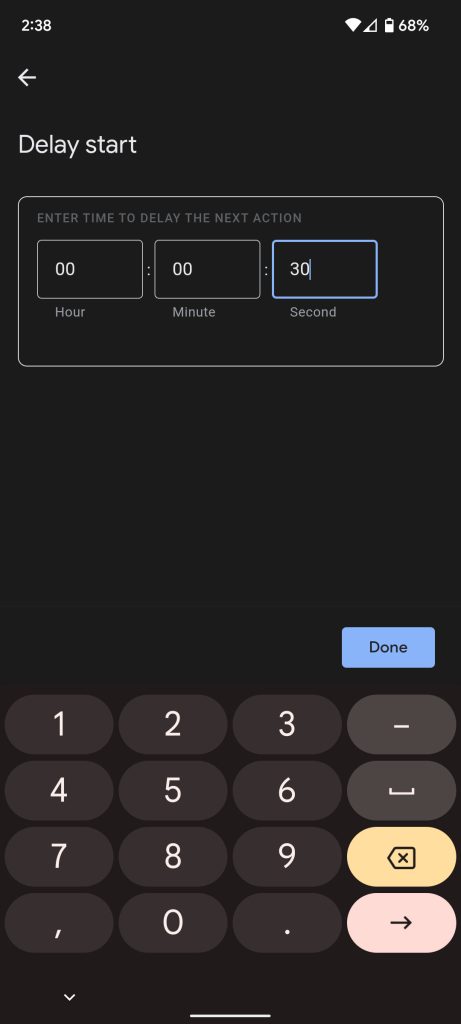
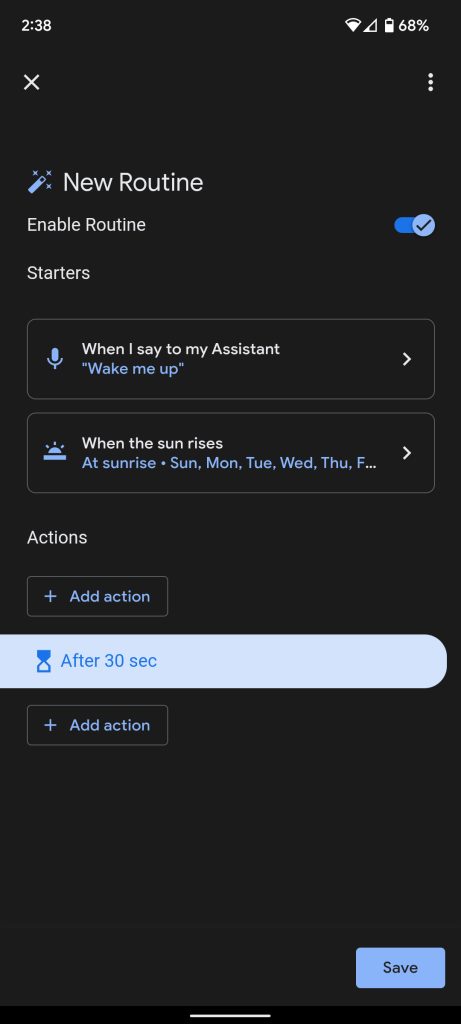
Una vez hecho esto, notará que volverá a la página de configuración de la rutina. También verá que se ha agregado un retraso de tiempo, con dos ranuras de movimiento a cada lado. Ahora, puede agregar dos acciones con este retraso en el medio. Puede continuar agregando retrasos de tiempo para configurar un conjunto completo de acciones de turno para una rutina de ayudante completa.
Consejo: Si desea establecer una «rutina» para que pase algún tiempo antes de que comience la primera acción, puede establecer un retraso y optar por no completar el cuadro de la primera acción proporcionado.
Hacerlo de esta manera puede sonar un poco al revés, pero configurar los retrasos primero y luego tus acciones se vuelve un poco más fácil en la práctica. Si intenta configurar acciones y luego las retrasa, terminará con un espacio de acción vacío adicional debajo de la nueva acción.
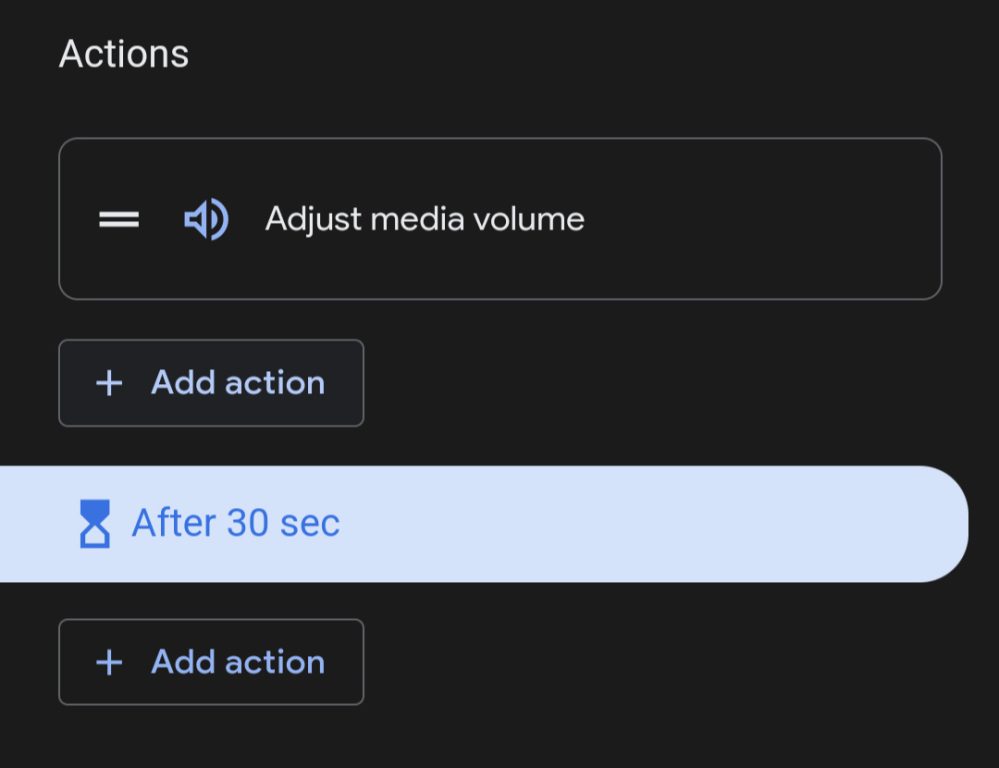
Una vez que haya completado todo, incluido el inicio, las acciones, los retrasos y otros detalles según las opciones que elija, puede hacer clic en Memoriza para acabar con la rutina. Una vez que haga eso, tendrá un nuevo asistente de rutina configurado con acciones retrasadas. Aunque requiere un poco de esfuerzo, al final vale la pena.
Más en la página principal de Google:
FTC: Utilizamos enlaces de afiliados para obtener ingresos. más.

«Organizador. Escritor. Nerd malvado del café. Evangelista general de la comida. Fanático de la cerveza de toda la vida.