La misma capacidad de cancelación de ruido y la claridad general que hacen que los AirPods sean una buena opción para iOS también hacen que los auriculares sean ideales para chatear por video y escuchar de forma informal mientras trabaja en su computadora portátil. Los AirPods están diseñados para vincularse automáticamente con su iPhone, pero vincularlos con su MacBook generalmente requiere algunos pasos adicionales. Si ya los conectó a su iPhone y está usando la misma ID de Apple en su MacBook, es posible que los botones ya aparezcan en la lista de dispositivos Bluetooth disponibles de su computadora portátil. Si ese es el caso, puede pasar a «Cómo cambiar AirPods». Si no lo ves en la lista, sigue estos pasos.
Cómo conectar AirPods a una MacBook
Apple cambió el nombre de Preferencias del sistema a Configuración del sistema con macOS Ventura en 2022. Aquí es donde se dirigirá primero para acceder a la configuración de Bluetooth.
1. Haga clic en el ícono de Apple en la esquina superior izquierda de la pantalla de su Mac y seleccione Configuración del sistema. También puede hacer clic en el ícono de Configuración del sistema en el Dock o hacer clic en el ícono del Centro de control en la esquina superior derecha, hacer clic en Bluetooth y luego en Configuración de Bluetooth. Una vez en la configuración del sistema, haga clic en Bluetooth en el panel izquierdo.
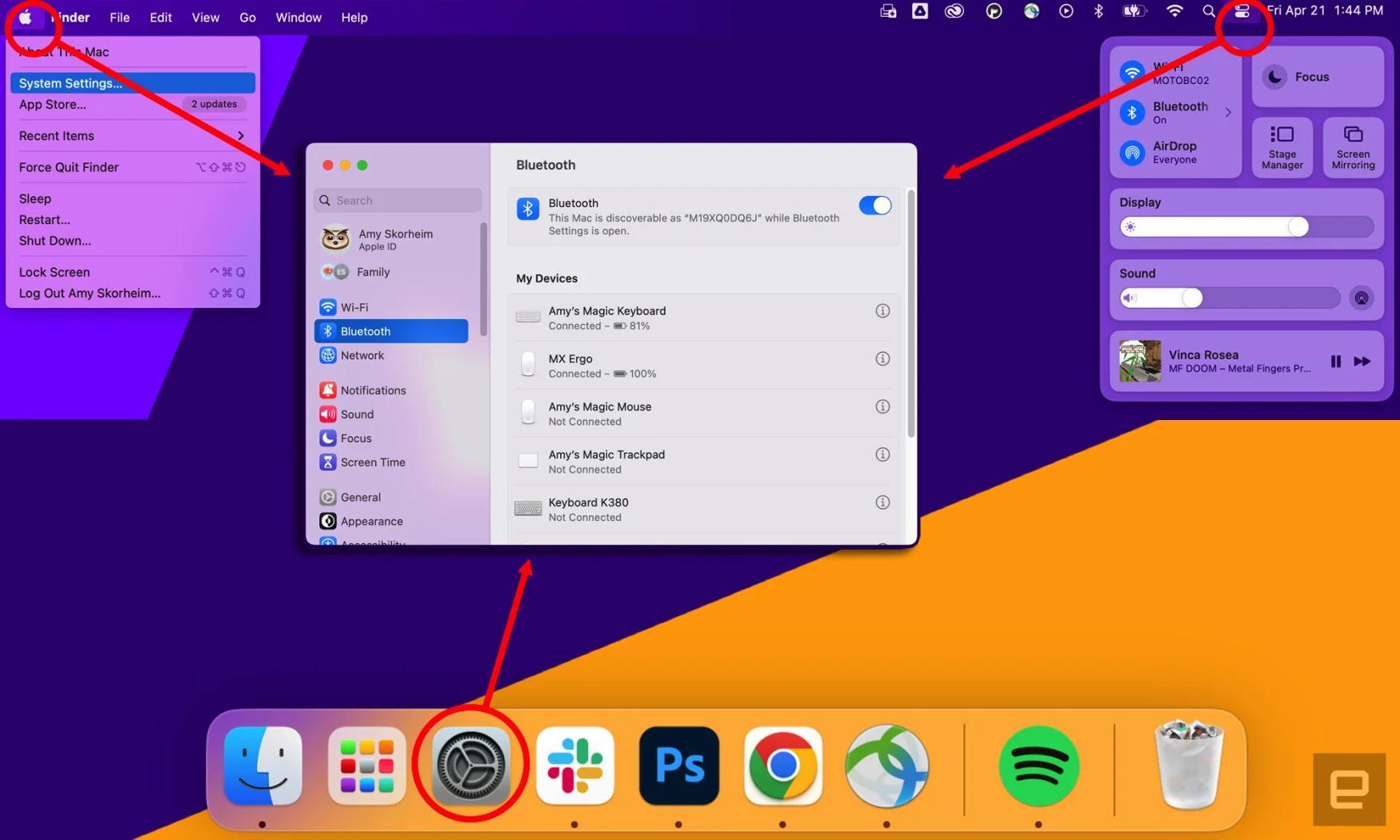
Foto de Amy Skorheim/Engadget
2. Con los AirPods en el estuche y la tapa abierta, acérquelos a su Mac y mantenga presionado el botón en la parte posterior del estuche hasta que la luz en el frente parpadee en blanco.
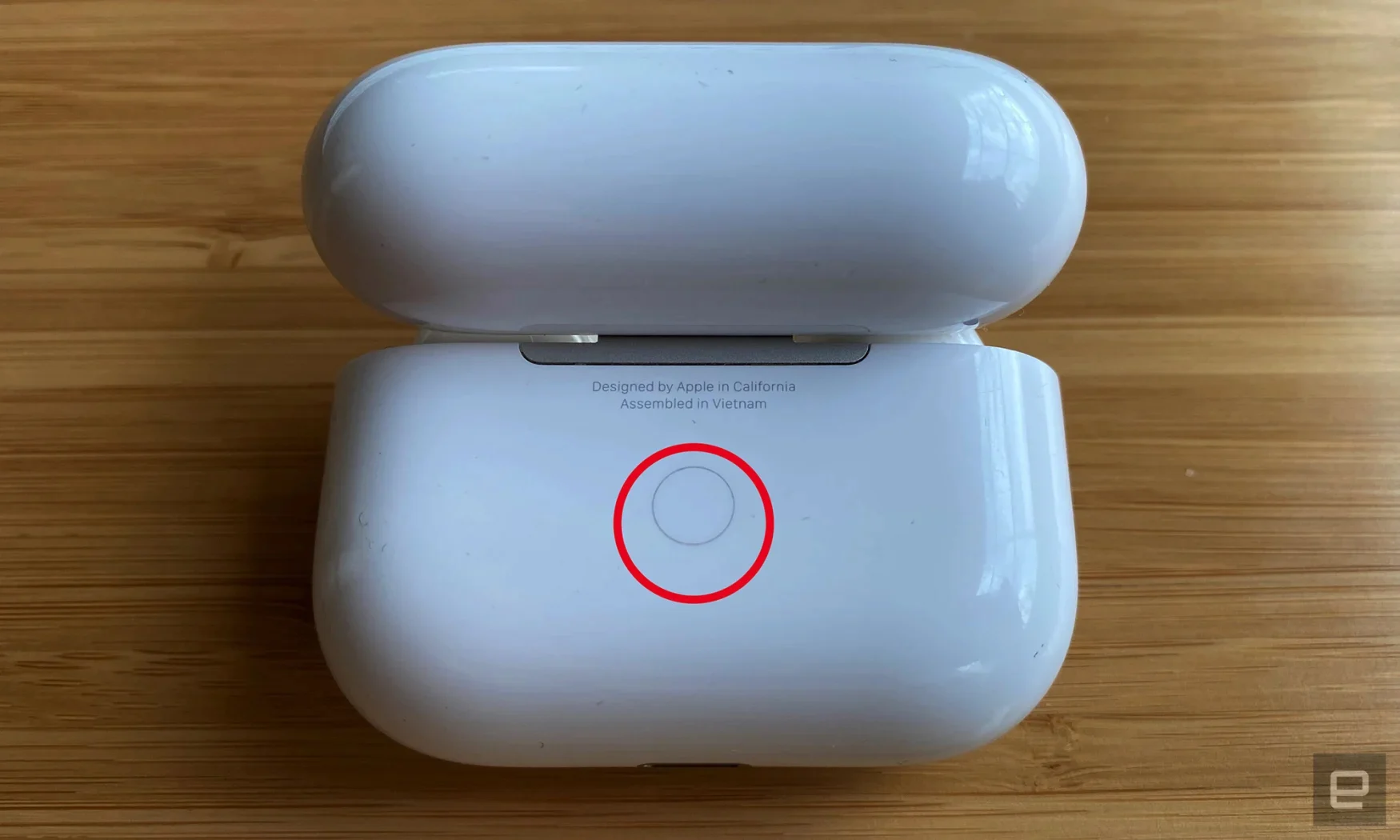
Foto de Amy Skorheim/Engadget
3. Tus AirPods deberían aparecer en Mis dispositivos en la ventana de Bluetooth. Haga clic en el botón de conexión para emparejarlos. Es posible que se le solicite habilitar Siri y seleccionar las preferencias del asistente de voz.
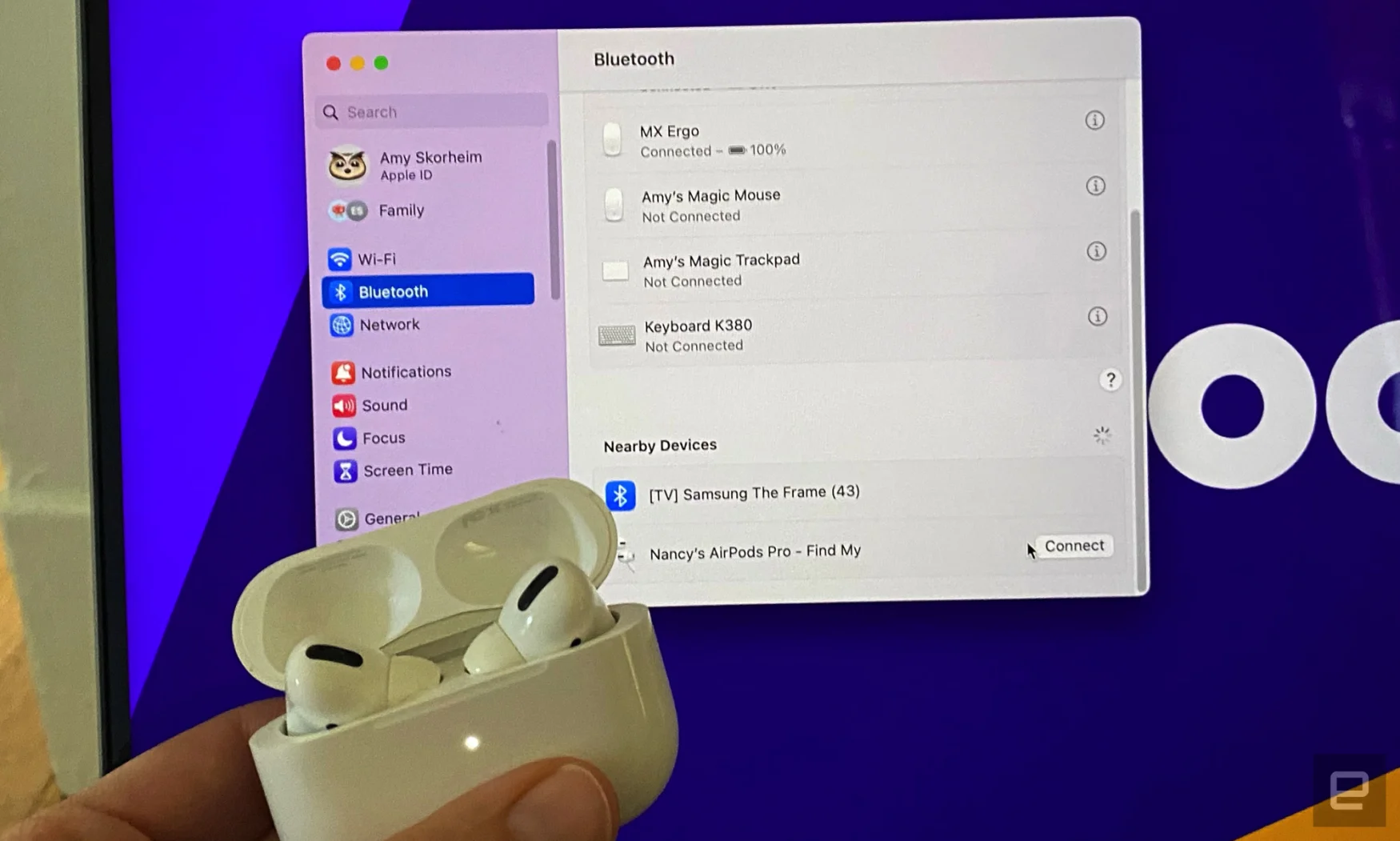
Foto de Amy Skorheim/Engadget
4. Si los AirPods no aparecen en el cuadro de diálogo de Bluetooth, cierre la carcasa de los AirPods, espere 15 segundos, luego ábrala y presione el botón Atrás nuevamente. Es posible que deba probar el proceso de emparejamiento varias veces antes de que sus AirPods aparezcan en la lista. Si aún tiene problemas, asegúrese de que sus AirPods estén completamente cargados y que tenga la última versión del sistema operativo instalado en su Mac. Reiniciar su computadora también puede ayudar.
Cómo cambiar AirPods entre dispositivos
Para cambiar manualmente tus AirPods de otro dispositivo a tu Mac, sigue estos pasos. Solo tenga en cuenta que estas instrucciones solo se aplican si ya conectó sus AirPods a su Mac. Si aún no lo ha hecho, siga primero los pasos anteriores.
Puede navegar a través de la aplicación Configuración del sistema, pero me resulta más fácil pasar por el Centro de control:
1. Haga clic en el icono del Centro de control en la esquina superior izquierda de la barra de menú.
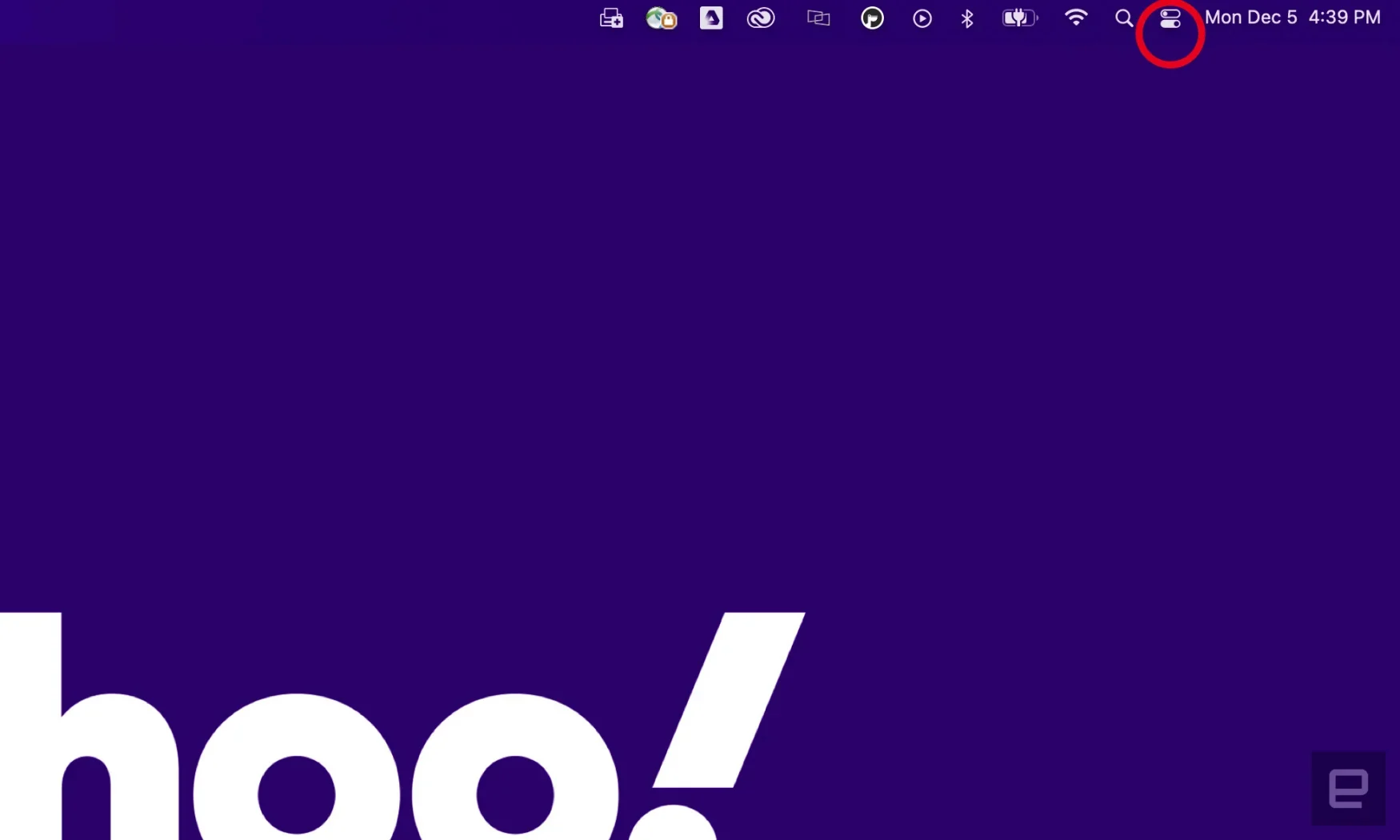
Foto de Amy Skorheim/Engadget
2. Haga clic en el texto que dice «Bluetooth» (no en el icono de Bluetooth, que activa y desactiva Bluetooth).
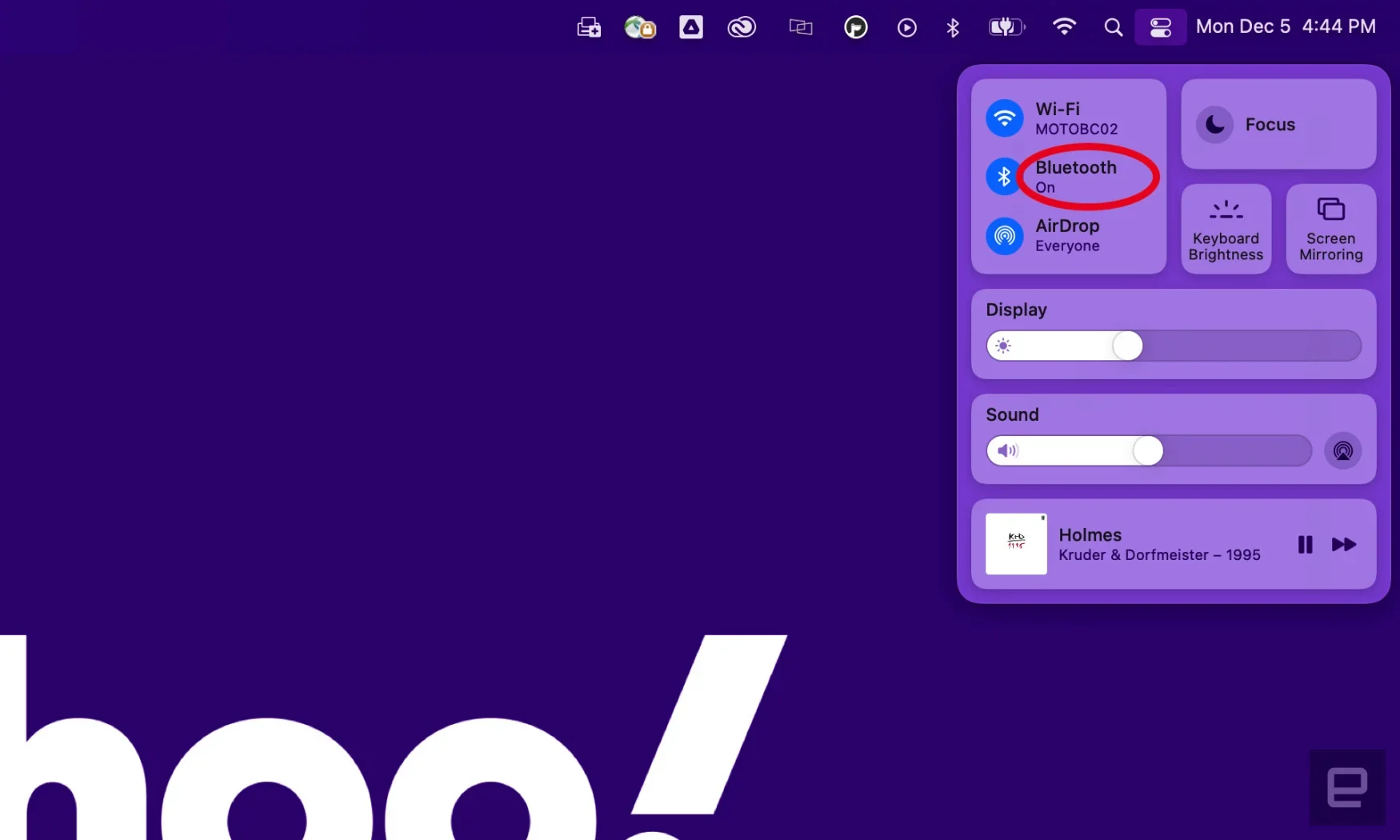
Foto de Amy Skorheim/Engadget
3. Seleccione sus AirPods de la lista de dispositivos disponibles.
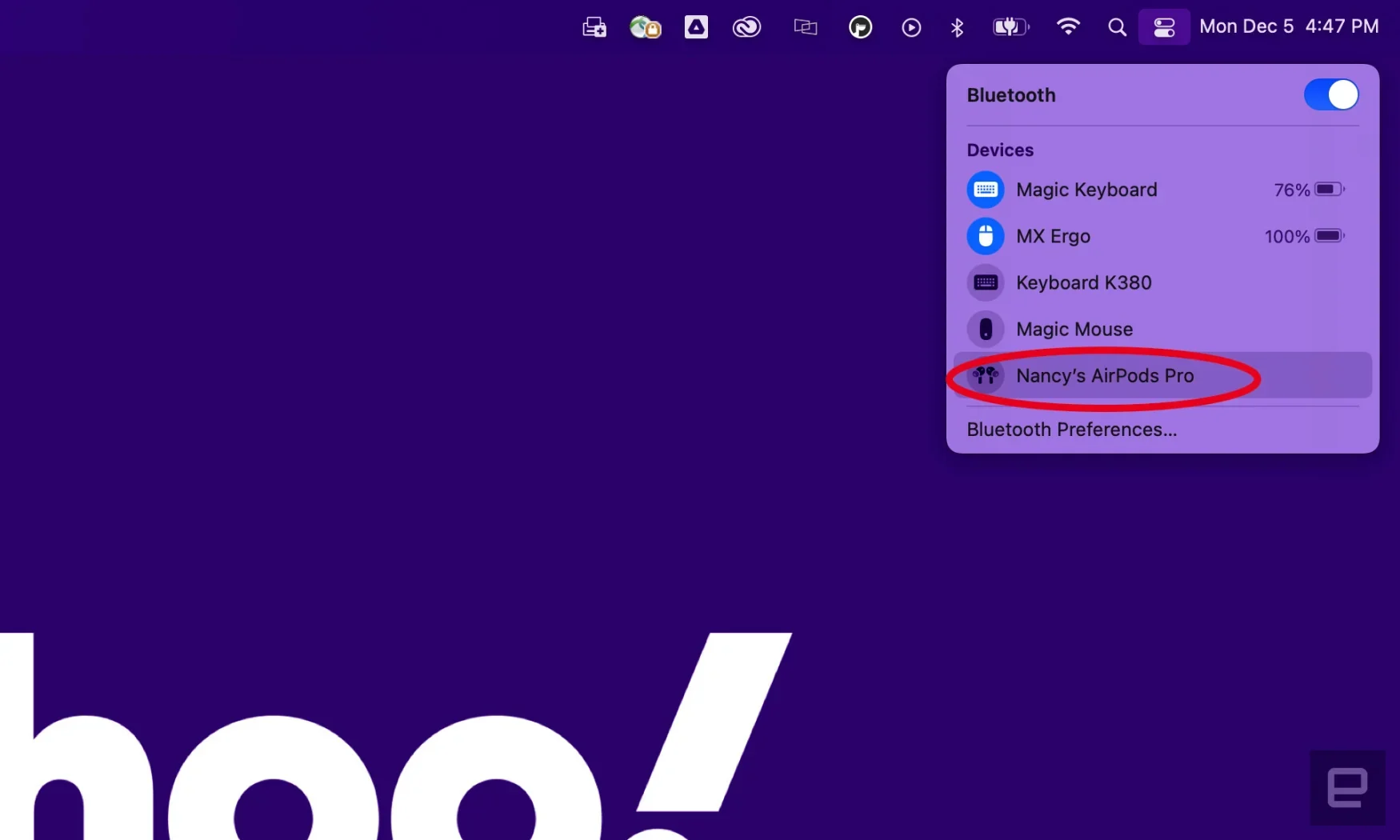
Foto de Amy Skorheim/Engadget

«Organizador. Escritor. Nerd malvado del café. Evangelista general de la comida. Fanático de la cerveza de toda la vida.






