Hace unos meses, cuando Broadcom compró VMware, hizo que VMware Fusion, la segunda solución de virtualización de Windows más popular para usuarios de Mac, después de Parallels, fuera gratuita para uso personal. Con este movimiento, VMware Fusion 13 Pro se convierte en una solución obvia para aquellos que necesitan ejecutar aplicaciones específicas de Windows en una Mac.
En este video práctico, le mostraré cómo configurar su licencia personal gratuita de VMware Fusion Pro, descargar e instalar VMware Fusion Pro 13 e instalar y configurar Windows 11 para ARM en su máquina virtual.
Consulte nuestro tutorial paso a paso para ejecutar Windows 11 en su Mac. Cerciorarse Suscríbete al canal de YouTube 9to5Mac Para obtener más tutoriales, consejos y trucos nativos de Mac.
Cree una licencia personal para VMware Fusion Pro
Paso 1: Visita perfil.broadcom.comIngrese su dirección de correo electrónico en la ventana de registro de usuario y luego haga clic en el próximo.
Paso 2: Verifique su dirección de correo electrónico utilizando el código de seis dígitos y haga clic en «Verificar y continuar»
Paso 3: Complete el registro ingresando los datos personales requeridos, aceptando los términos de usuario y haciendo clic Crear una cuenta.
Paso 4: Visita Página de descarga de VMware Fusion Y seleccione VMware Fusion 13 Pro para uso personal. Haga clic en la última versión y accederá a una página de descarga dedicada a esa versión específica.
Paso 5: Haga clic en la casilla de verificación junto a Acepto los términos y condicionesHaga clic en el botón de descarga y luego haga clic en Sí. Verificación adicional surgir.
Paso 6: en Verificar el cumplimiento comercial pantalla, ingrese sus datos de usuario, seleccione «Acepto» y luego haga clic en «Enviar».
Vídeo: Cómo instalar Windows con VMware Fusion Pro gratuito
Suscríbete al canal de YouTube 9to5mac para ver más vídeos
Descargue e instale VMware Fusion Pro 13
Paso 7: en VMware Fusion Pro para uso personal página, haga clic en el botón de descarga nuevamente para iniciar la descarga real.
Paso 8: Haga doble clic en el archivo dmg universal de VMware Fusion guardado en su carpeta de Descargas para instalarlo y luego haga doble clic en el icono de VMware Fusion.
Paso 9: Hacer clic se abreIngrese la contraseña de administrador para su Mac y luego haga clic en Sí Para instalar.
Descarga Windows 11 y configura la máquina virtual
Paso 10: En la página Seleccionar método de instalación, haga clic en Obtenga Windows de Microsoft → el continua → el continua.
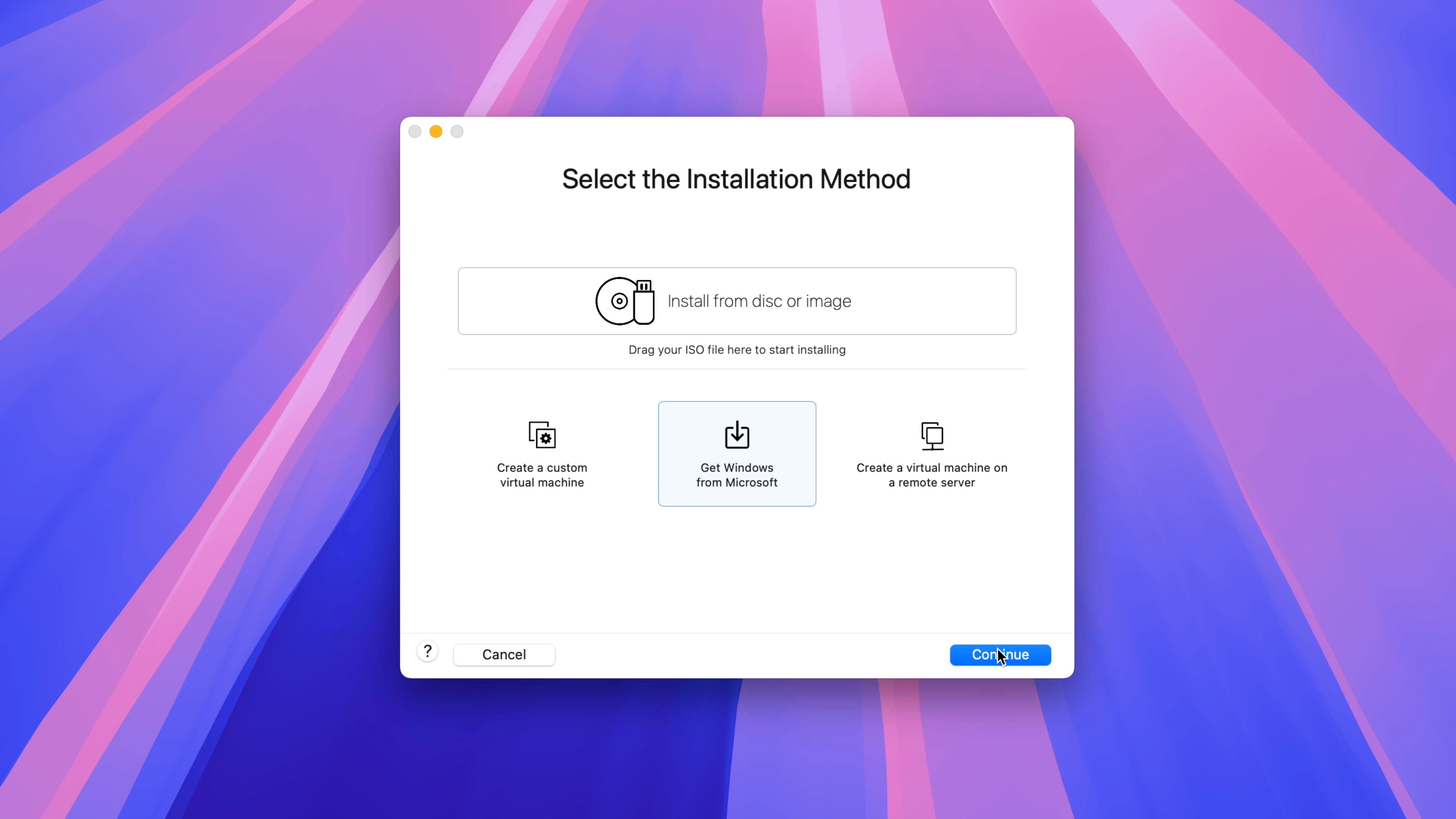
Paso 11: en Descargue e instale Windows 11 Pantalla, haga clic el continua En la esquina inferior derecha → Hacer clic Descargar Windows.
Nota: Windows 11 no es gratuito, pero Microsoft ofrece a los usuarios un período de gracia para registrarse antes de instalarlo Activar Windows La marca de agua está en la esquina inferior derecha. Windows 11 seguirá siendo utilizable mientras muestre esta marca de agua, pero deberá registrarse con una clave de producto legítima.
Paso 12: VMware Fusion comenzará a descargar Windows 11 de Microsoft. Una vez que se complete la descarga, haga clic en el continua.
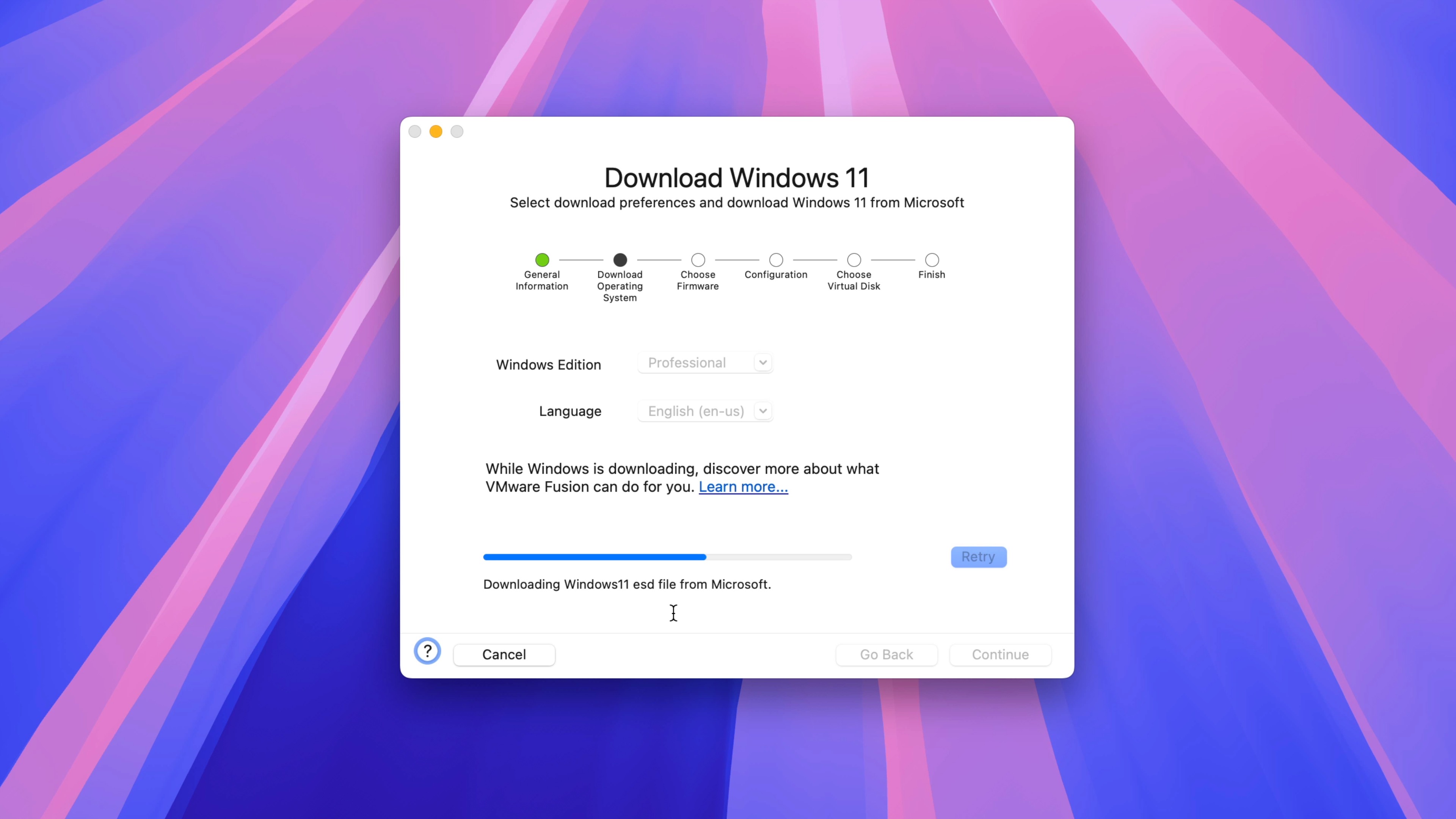
consejo: El archivo ISO de Windows 11 se descargará en ~/Virtual Machines.localized/VMWIsoImages/. Puede consultar este archivo ISO en el futuro cuando configure máquinas virtuales adicionales de Windows 11 para evitar descargar nuevamente el archivo ISO de Microsoft. También puede optar por eliminar este archivo ISO una vez completada la instalación de la máquina virtual para liberar espacio en su disco principal.
Paso 13: el elige UEFI Y haga clic el continua.
Paso 14: el elige Solo se cifran los archivos necesarios para admitir TPMy haga clic Generar contraseña automáticamente. Asegurar que Recuerda la contraseña y guárdala en el llavero de tu Mac está seleccionado, luego haga clic el continua.
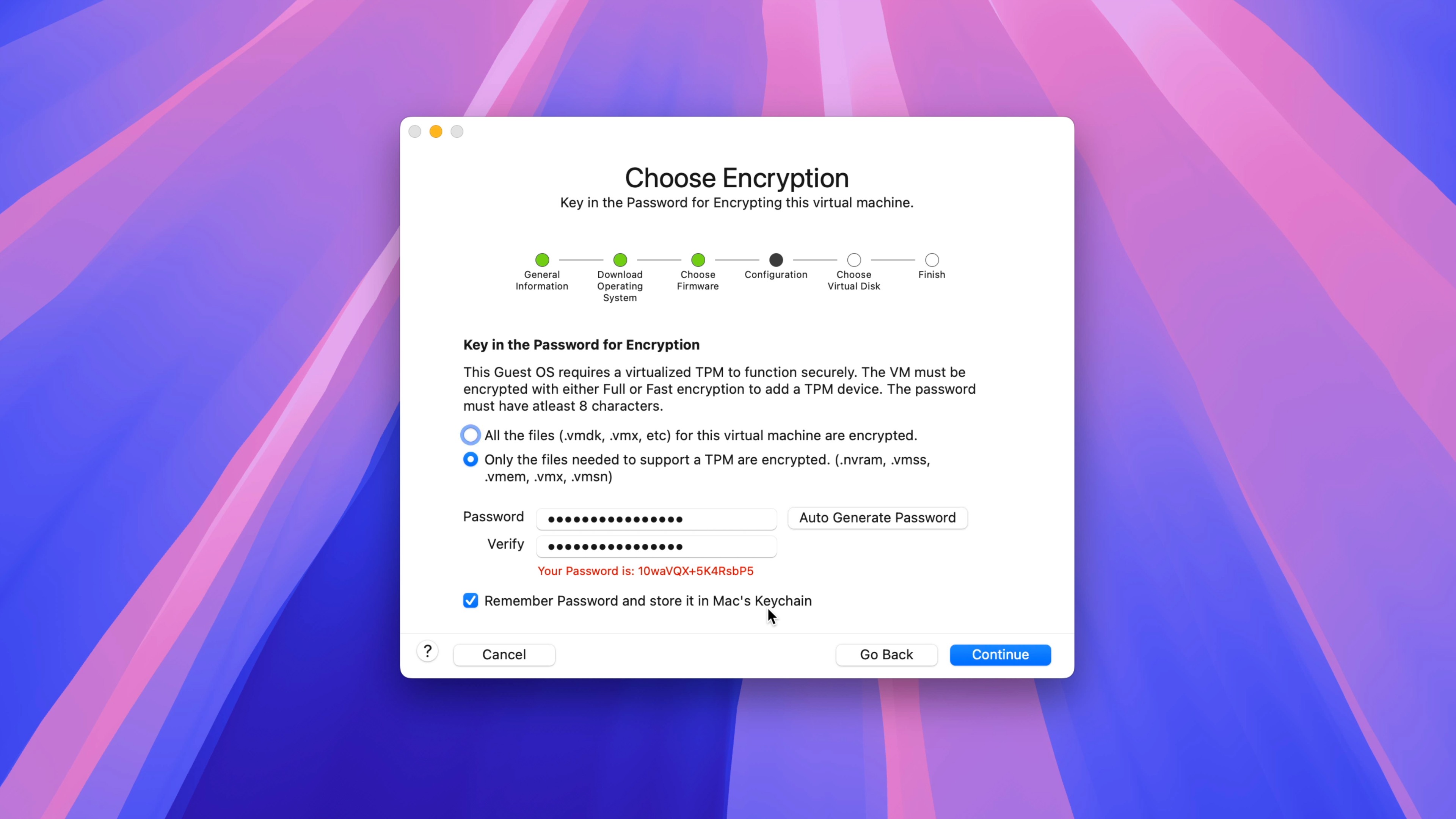
Paso 15: el elige Crear un nuevo disco virtual Y haga clic en Continuar.
Paso 16: En la página de finalización, haga clic en Personalizar la configuración Y luego Ahorrar Guarda la configuración de la máquina virtual en el disco. Este archivo será grande porque contiene toda la máquina virtual. Puede guardar la configuración en una unidad externa para ahorrar espacio en su unidad principal.
Paso 17: Una vez guardada la configuración de la máquina virtual, aparecerá un panel de configuración. En Configuración, haga clic en Procesadores y Memoria y configure cada uno a su gusto. La configuración ideal dependerá de la cantidad de núcleos de procesador y memoria unificada que tengas configurado en tu Mac.
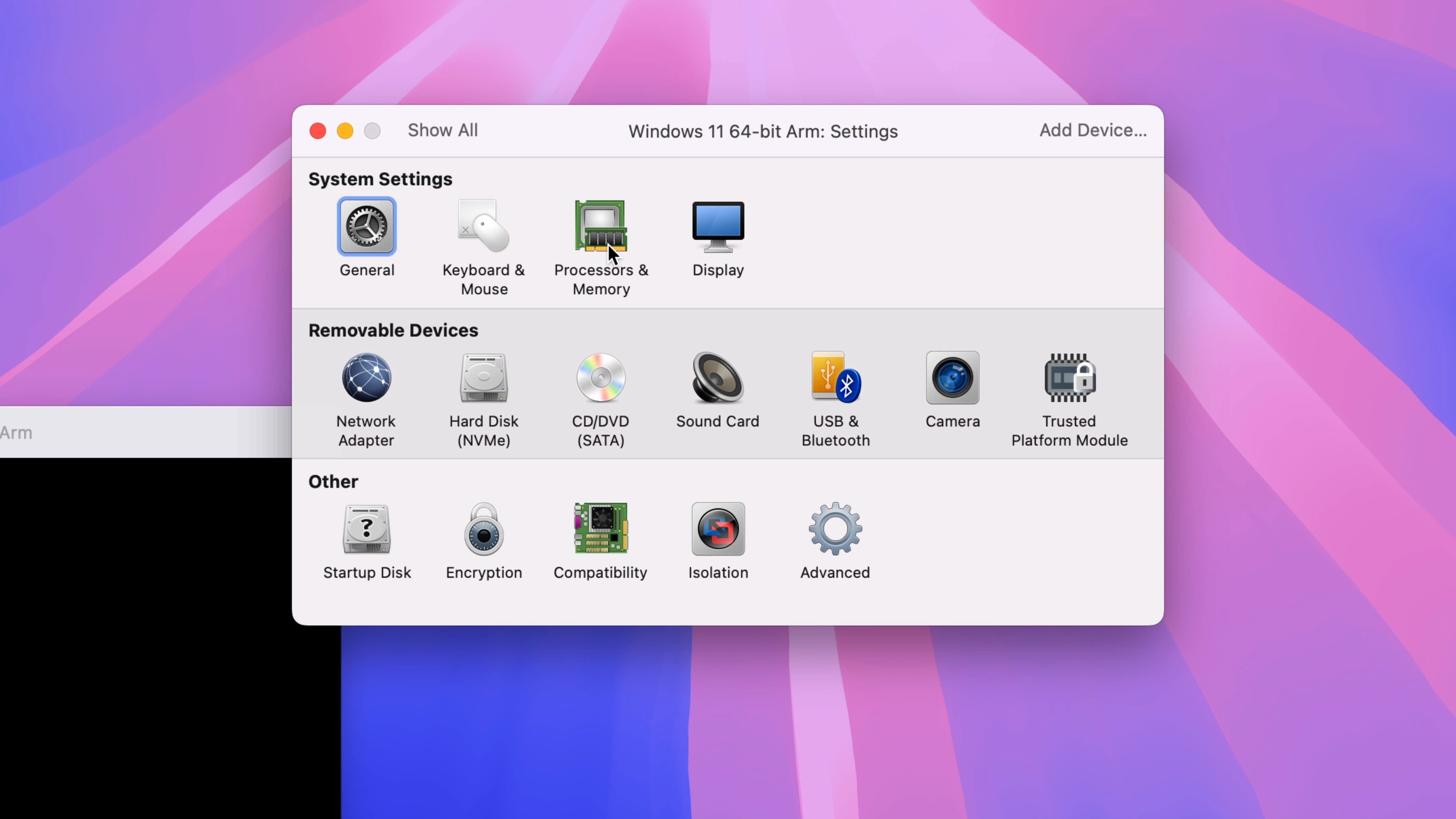
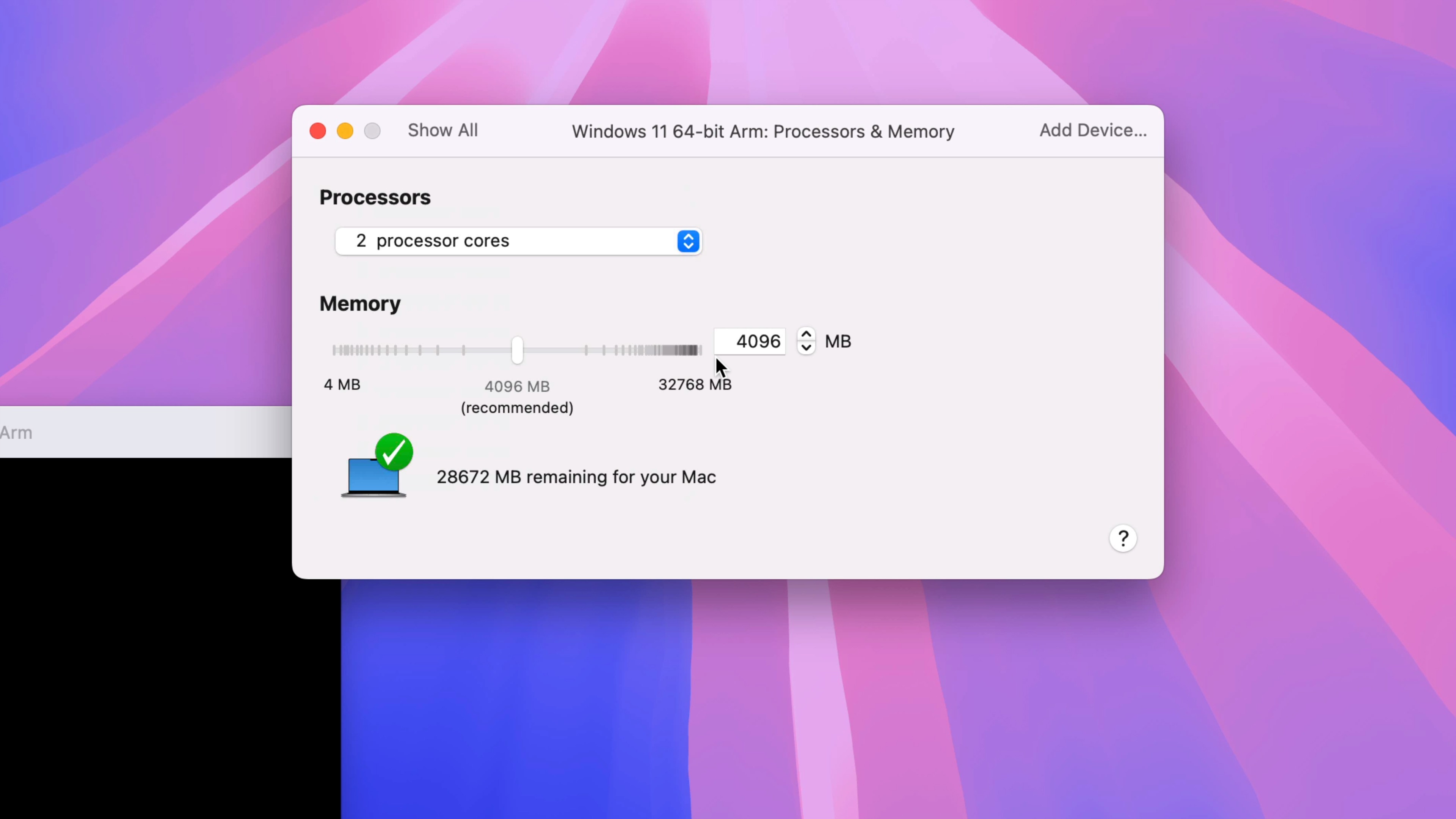
consejo: Por lo general, me quedo con la configuración predeterminada porque no uso mi instalación de Windows 11 para jugar ni cualquier otra cosa que requiera muchos recursos. Ajuste la configuración según sus necesidades, pero recomiendo mantenerse por debajo del 50% de uso de recursos tanto para el procesador como para los núcleos de memoria.
Configurar e instalar Windows 11
Paso 18: Haga clic en el botón Ejecutar para iniciar el proceso de instalación de Windows 11. Cuando se le solicite, presione cualquier tecla de su teclado para iniciar desde el archivo ISO de Windows.
Paso 19: En la pantalla de configuración de Windows, configure el idioma, el formato de hora y moneda y la entrada del teclado. Hacer clic el próximoy haga clic Instalar ahora.
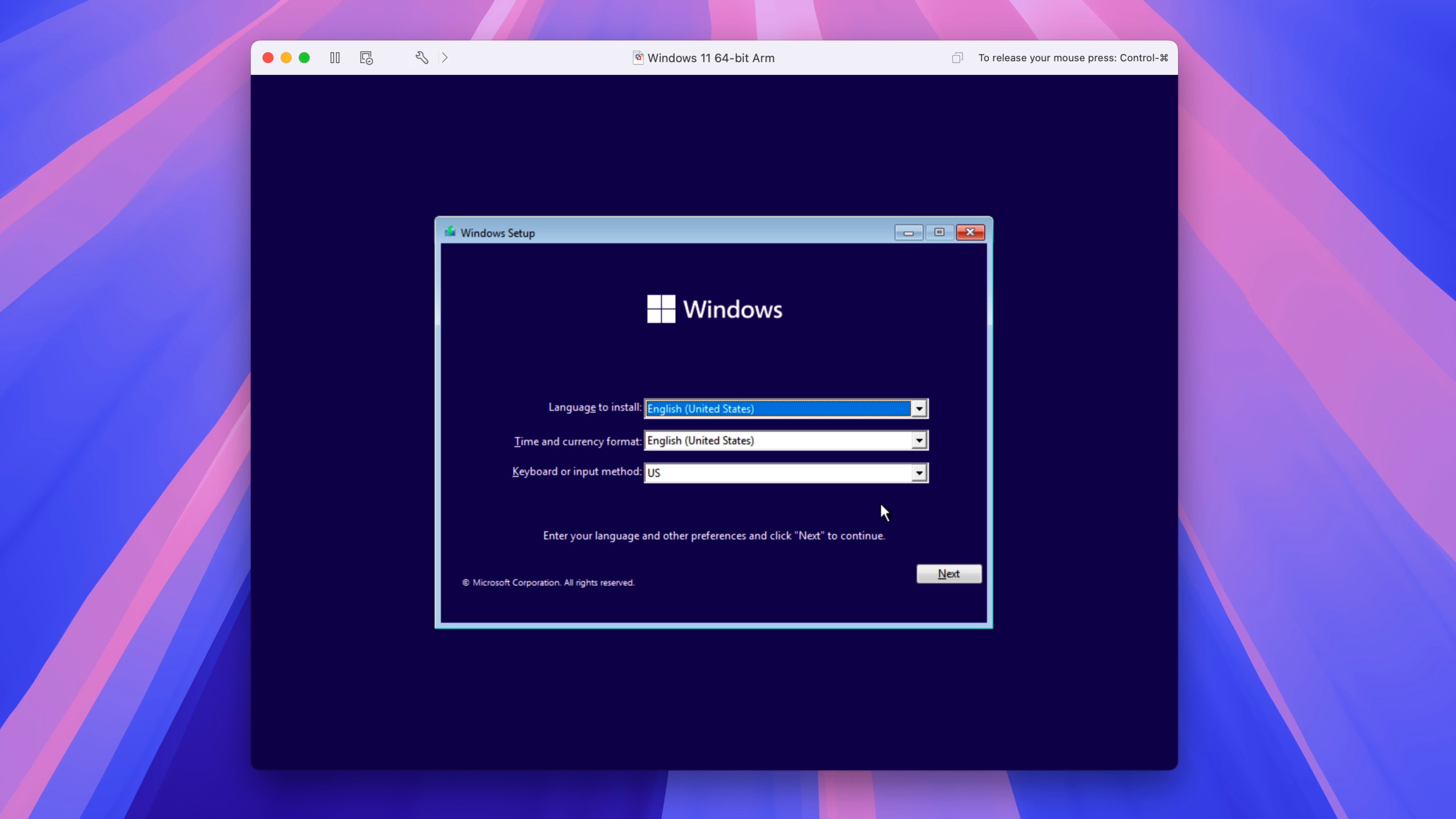
Paso 20: en Activar Windows Pantalla, haga clic no tengo la clave del producto.
Paso 21: el elige Windows 11 Pro Y haga clic el próximo.
Paso 22: Acepte los términos de licencia del software de Microsoft y haga clic en el próximo.
Paso 23: Hacer clic Personalizado: instale solo Windows (avanzado).
Paso 24: Seleccione el espacio no asignado asignado a la máquina virtual y haga clic en el próximo.
Paso 25: Windows continuará el proceso de instalación copiando archivos de Windows e instalando funciones y actualizaciones. Una vez terminado, haga clic Reiniciar ahora Para reiniciar y completar la instalación.
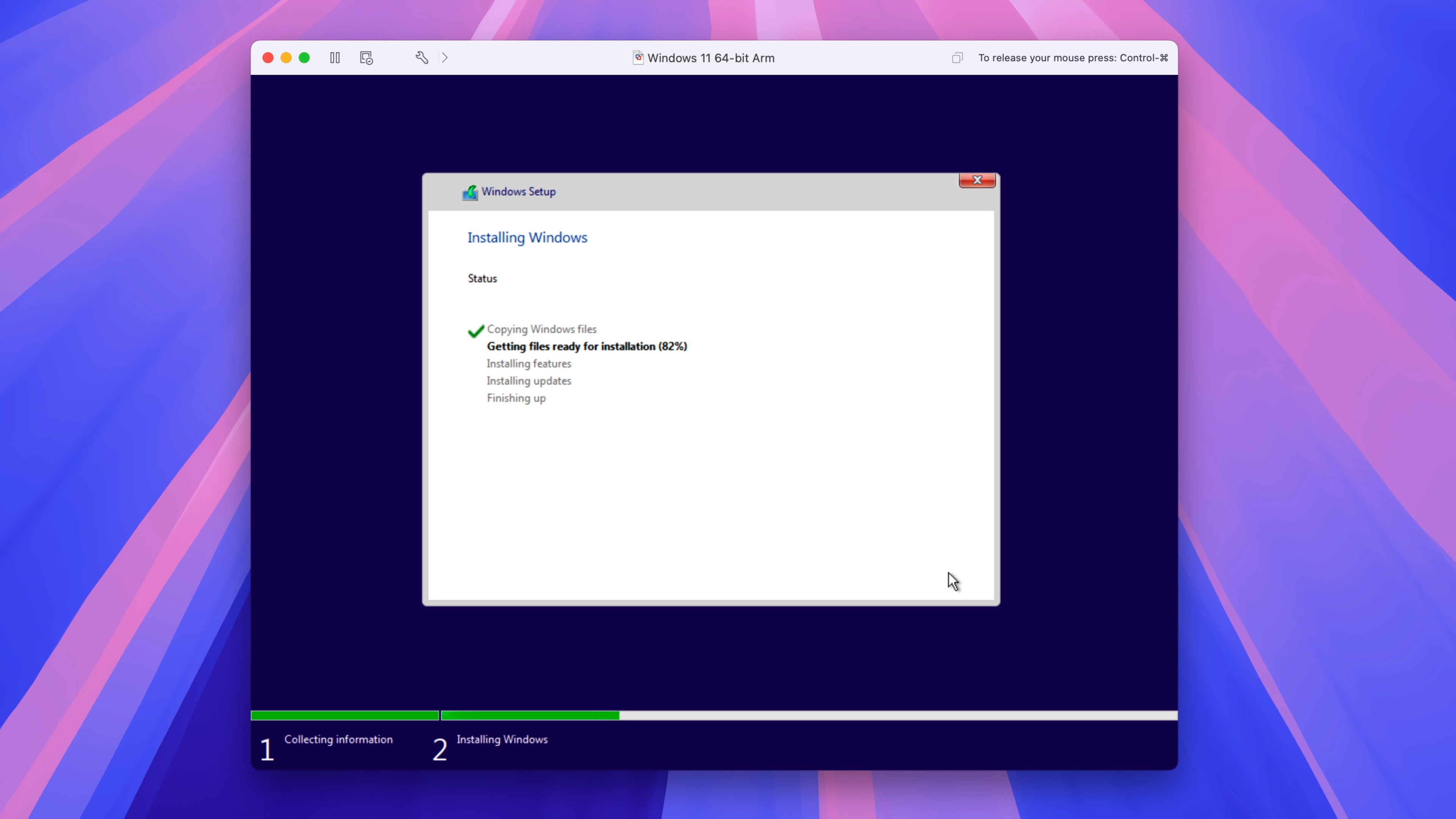
Configuración de Windows 11 y omisión de inicio de sesión de Micorosft
Microsoft requiere que inicie sesión con su ID y contraseña de Microsoft para configurar Windows 11. Para evitar este requisito, siga estos pasos:
Paso 26: en País y región pantalla, presione Mayús+F10 Para abrir la terminal. Es posible que deba mantener presionado arte Luego presione Mayús+F10 Si estás usando Magic Keyboard.

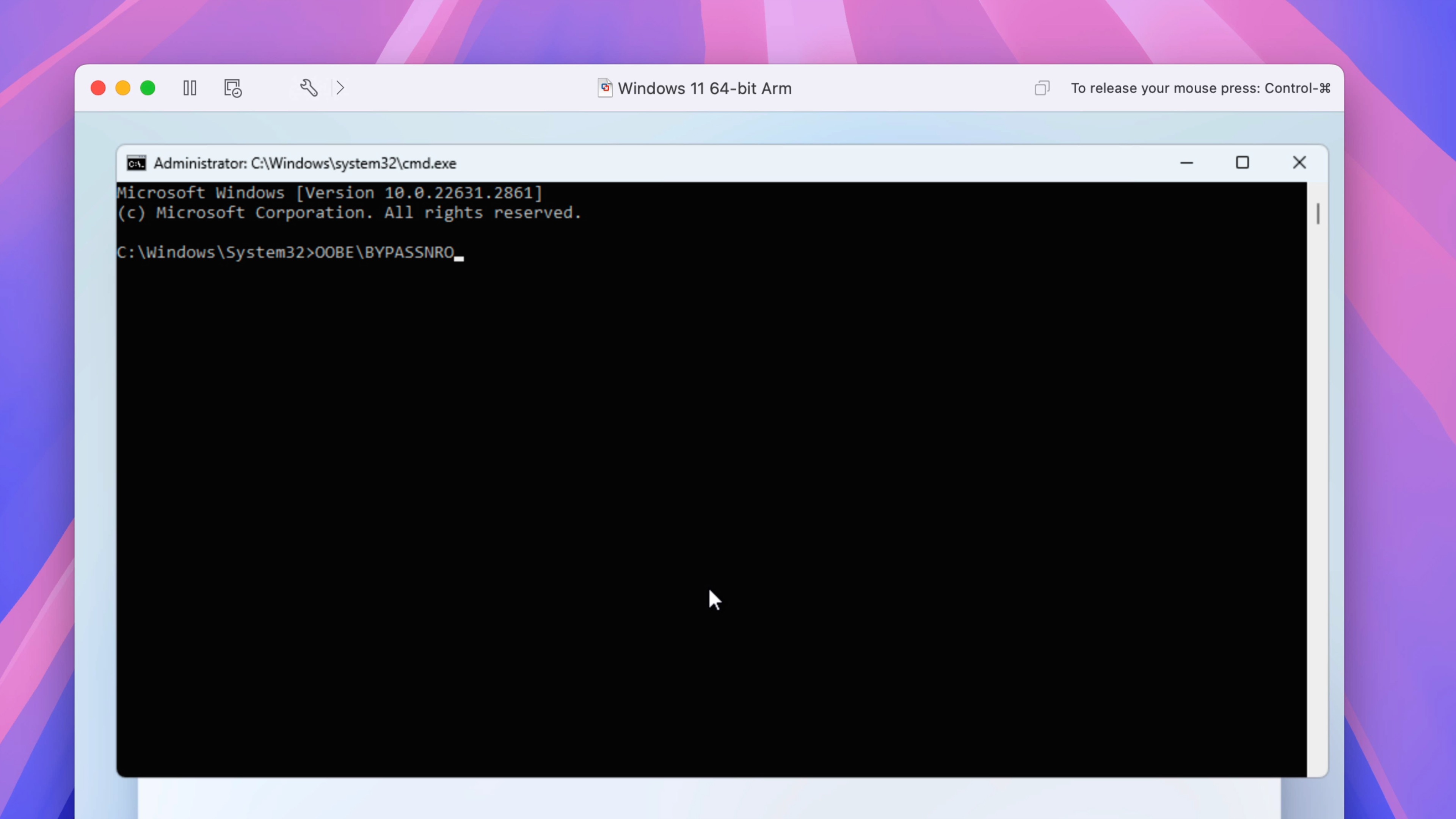
Paso 27: En la pantalla Terminal, escriba OOBE\BYPASSNRRO Y presiona el botón Atrás en el teclado de tu Mac. Windows se reiniciará.
Paso 28: Seleccione su país y haga clic Sí.
Paso 29: Seleccione la distribución de teclado deseada y haga clic en ella. SíCuando se le solicite agregar un segundo diseño, haga clic en Omitir. Windows 11 ahora buscará actualizaciones y luego se reiniciará.
Paso 30: Cuando reinicie, se le pedirá que nombre su dispositivo. Asigne un nombre a su dispositivo y haga clic el próximo.
Paso 31: Hacer clic Está destinado a uso personal. Y haga clic el próximo.
Paso 32: en Libera tu experiencia Microsoft En la pantalla, Windows 11 intentará obligarte a iniciar sesión con una cuenta de Microsoft. En la barra de menú haga clic Máquina virtual → Adaptador de red → Desconectar adaptador de red Deshabilita temporalmente el acceso a Internet para su máquina virtual Windows 11, lo que le permite omitir los requisitos de inicio de sesión de la cuenta de Microsoft.
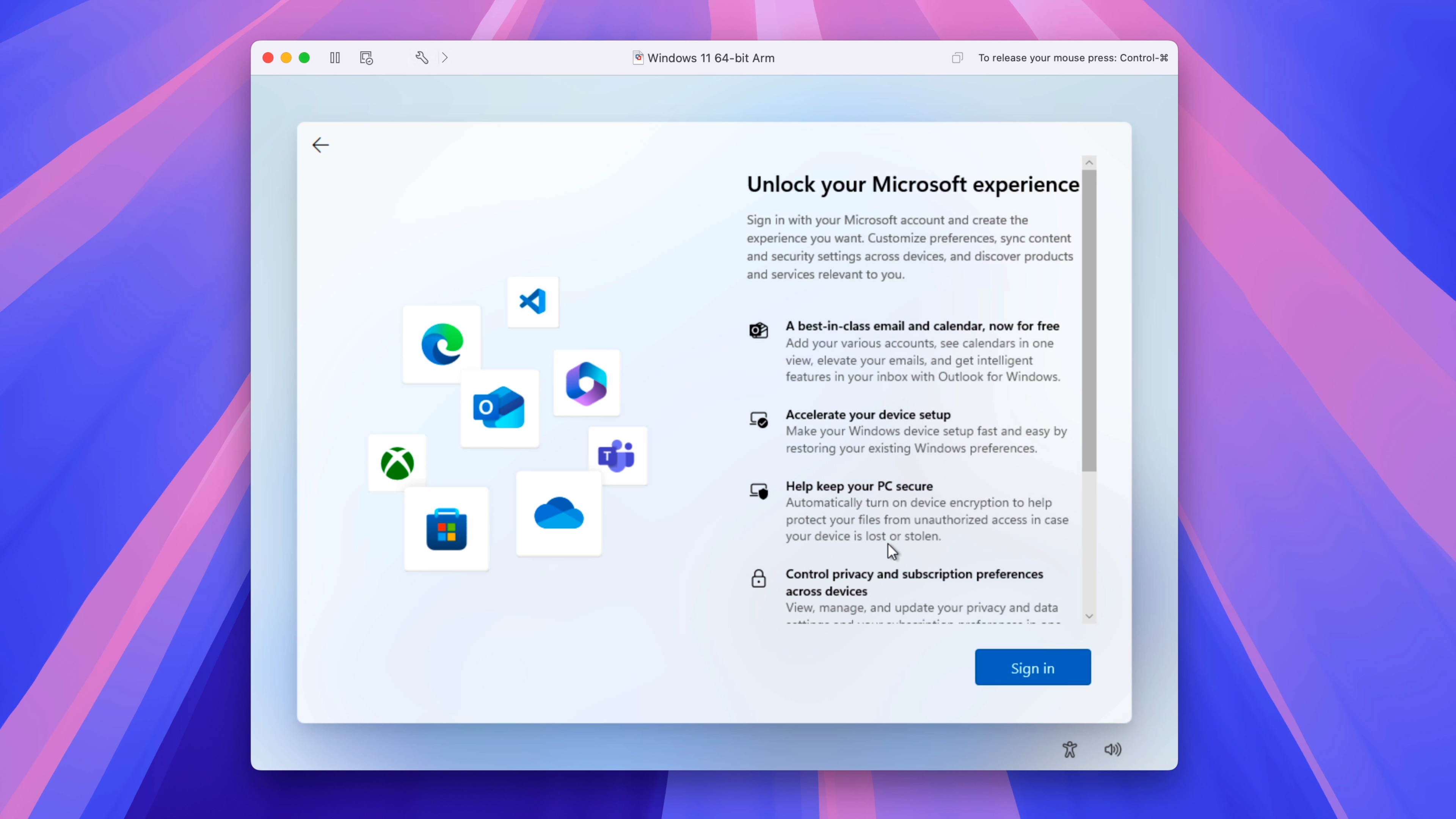
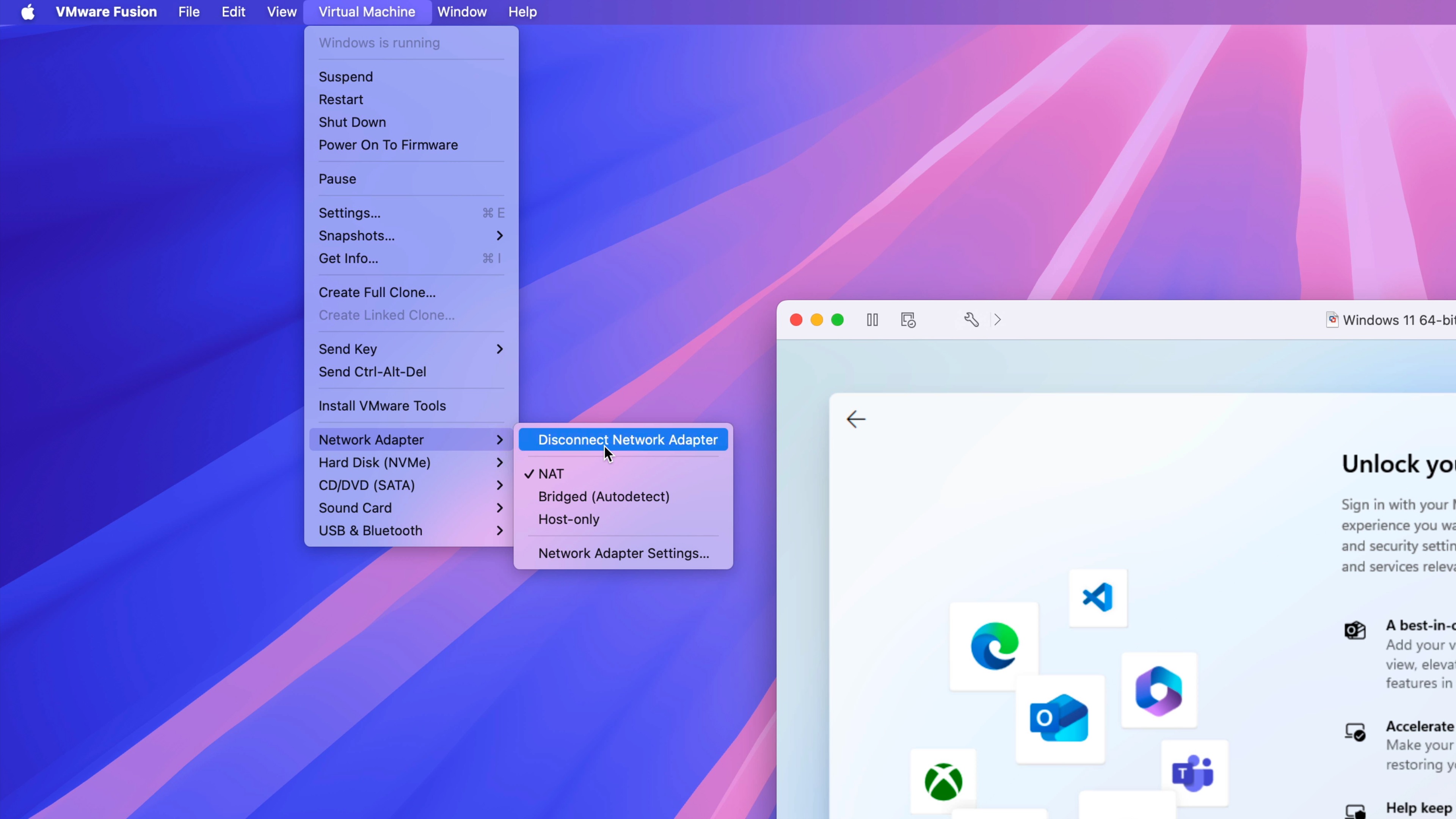
Paso 34: Hacer clic Acceso Para omitir el inicio de sesión, haga clic en Máquina virtual → Adaptador de red → Conectar adaptador de red Para volver a conectar su máquina virtual a Internet.
Paso 35: Ingrese su nombre y haga clic el próximo.Haga clic en Siguiente en la pantalla de contraseña sin ingresar una contraseña para omitir la configuración de contraseña.
consejo: Por supuesto, puedes usar una contraseña, pero como la máquina virtual ya está bloqueada detrás de macOS, prefiero omitir este paso para ahorrar tiempo.
Paso 36: Desactive todas las opciones de privacidad y haga clic en el aceptaWindows finalizará el proceso de configuración y arrancará en su escritorio de Windows 11.
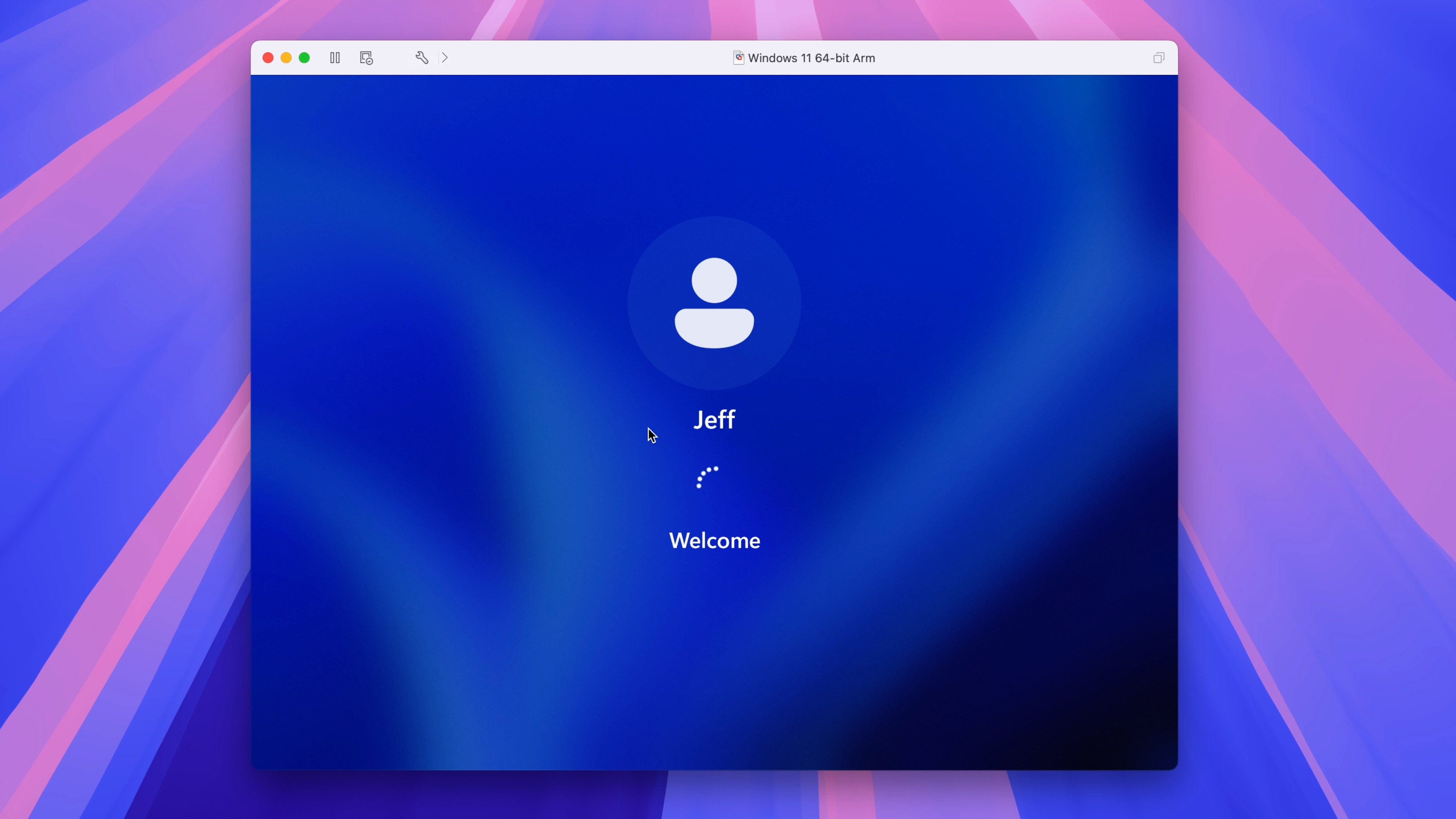
VMware Tools proporciona los controladores necesarios, como controladores de vídeo, para mejorar la experiencia; Recomiendo encarecidamente instalarlo.
Paso 37: En la barra de menú, haga clic en Máquina virtual → Instalar VMware Tools → Instalación Para instalar el motor de VMware Tools.
Paso 38: se abre Explorador de Windows → Unidad de DVD de VMware Tools Y haga doble clic en la configuración. Luego haga clic Sí En la ventana emergente Control de cuentas de usuario.

Paso 39: Hacer clic Siguiente → Siguiente → Instalar En la ventana Configuración de VMware Tool para instalar VMware Tools. Una vez terminado, haga clic Finalizar → Sí Para reiniciar Windows 11. Cuando reinicie, debería notar una mejora en la fidelidad de los gráficos ahora que están instalados los controladores adecuados.
Ejecute la actualización de Windows
Paso 40: Hacer clic en Menú Inicio → Configuración → Windows Update → Buscar actualizaciones Para descargar e instalar las últimas actualizaciones y parches de seguridad para Windows 11. Una vez que se completen las actualizaciones, haga clic en Reiniciar ahora Para reiniciar y completar las actualizaciones.
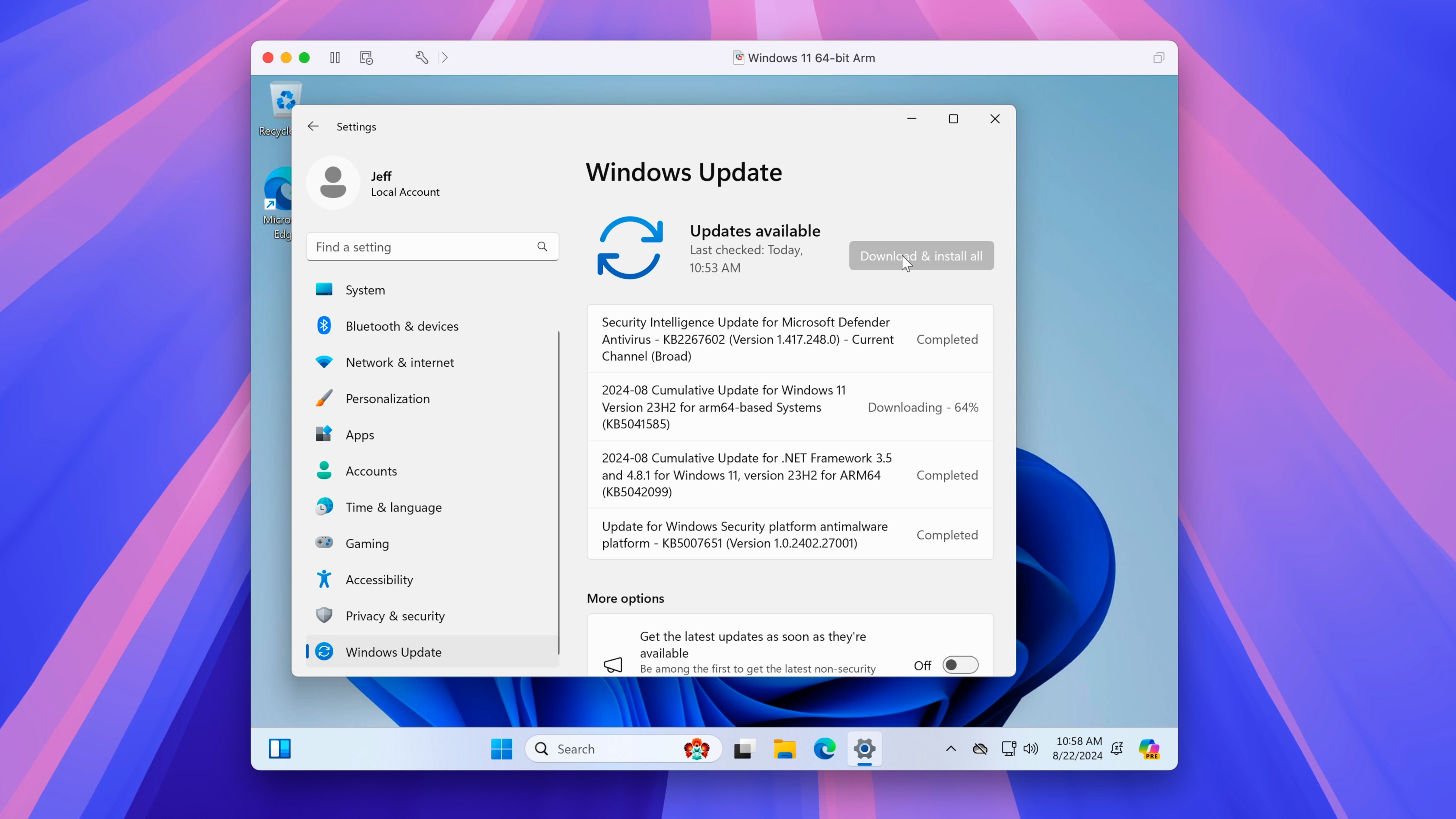
Ver 9to5Mac
Pueden parecer muchos pasos, pero quiero ser lo más detallado posible para ayudar a los principiantes a configurar fácilmente Windows 11 en su Mac. Este proceso se puede realizar en menos de 30 minutos, suponiendo que tenga Internet rápido para descargar Windows 11 y sus actualizaciones.
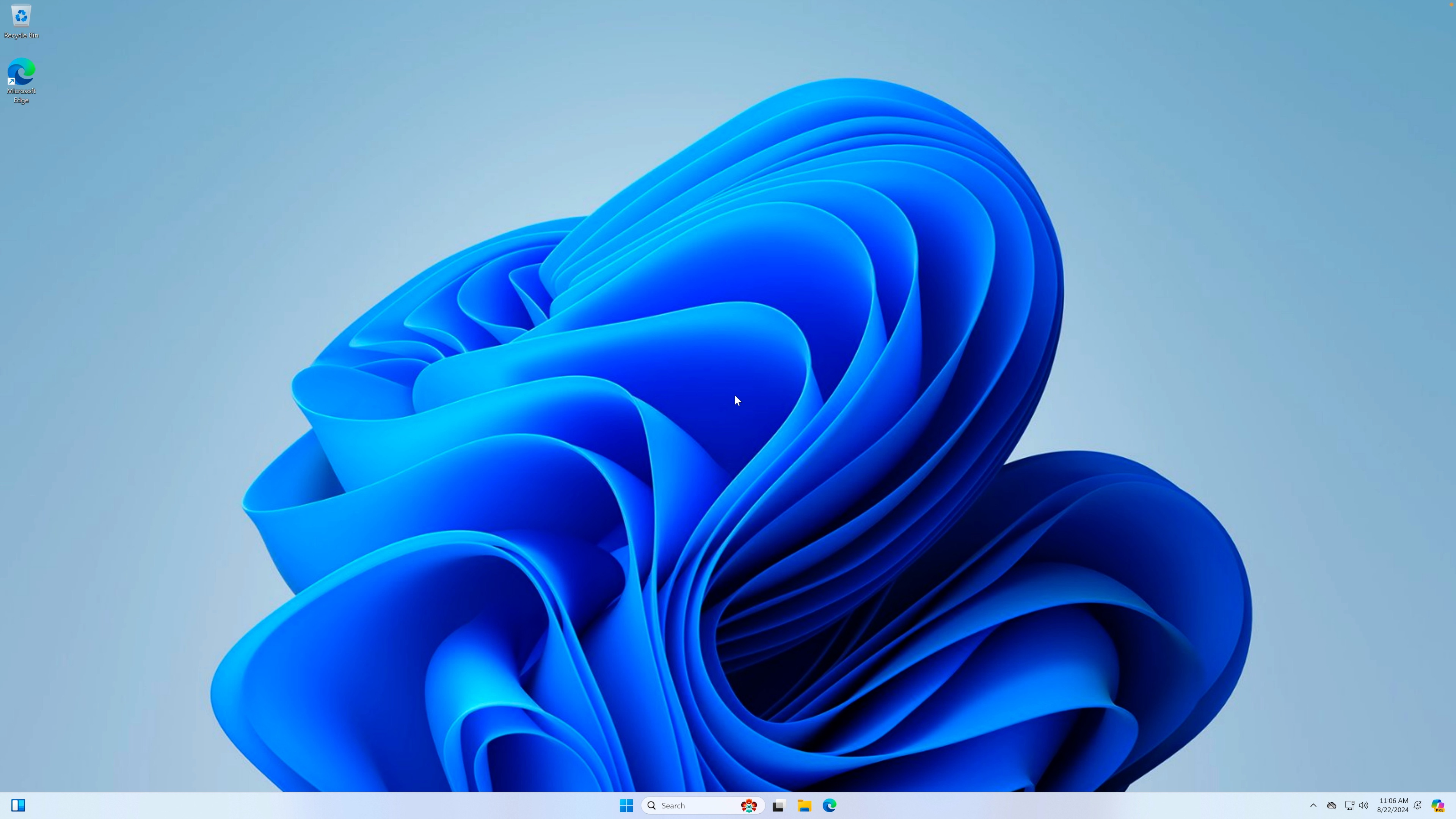
Ahora que VMware Fusion Pro es oficialmente gratuito para uso personal, es una opción sencilla para los usuarios que no necesitan todas las funciones avanzadas de Parallels. Es útil si sólo usa Windows ocasionalmente para una o dos aplicaciones inconvenientes.
¿Qué opinas sobre ejecutar Windows 11 a través de una máquina virtual VMware Fusion en macOS? Comparta su opinión con nosotros en los comentarios a continuación.
FTC: utilizamos enlaces de afiliados para obtener ingresos automáticos. más.

«Organizador. Escritor. Nerd malvado del café. Evangelista general de la comida. Fanático de la cerveza de toda la vida.







