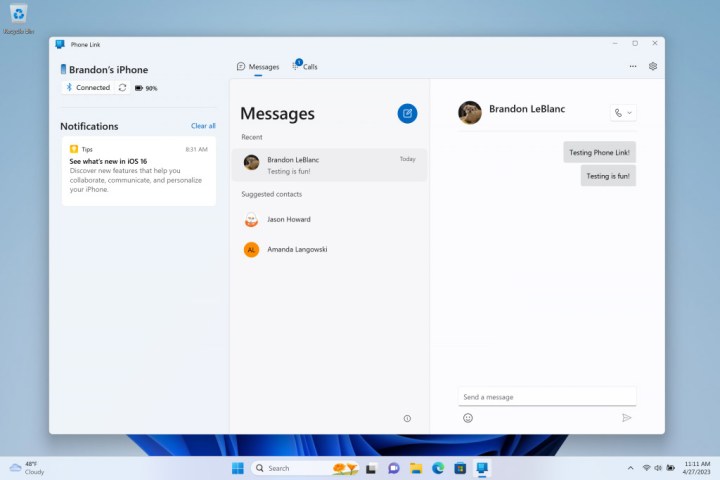iMessage de Apple no es tan universal como algunas de las mejores aplicaciones de mensajería, pero como aplicación predeterminada, es tan popular que puede considerarse una de las mejores aplicaciones de Mac. Sin embargo, es una aplicación exclusiva de Apple y hacer que funcione en otro lugar no es fácil. Afortunadamente, hay algunos trucos que puedes usar para que iMessage funcione en Windows. Aquí está cómo hacerlo.
Cómo usar iMessage en Windows con Phone Link
Microsoft tiene una nueva característica del Programa Insider para usuarios de iPhone que les permite vincular su iPhone a Windows a través de la aplicación Phone Link, brindándole acceso rápido y fácil a iMessage desde su computadora.
Paso 1: Regístrese en el programa Windows Insiders si aún no lo ha hecho. No hay garantía de que esto le dará acceso a la versión beta de Phone Link, pero es la única forma de tener la oportunidad de hacerlo en este momento.
Aquí hay algunos detalles sobre cómo convertirse en parte de programa interno.
Paso 2: descargar Aplicación de enlace telefónico en tu ordenador. La versión debe ser 1.23012.169.0 o posterior.
Paso 3: Inicie la aplicación y, cuando se le solicite, seleccione iPhone de las opciones disponibles.
El cuarto paso: Siga las instrucciones en pantalla para conectar su teléfono a través de Bluetooth y confirme todas las solicitudes y permisos de sincronización.
Quinto paso: En su iPhone, dé permiso a la aplicación en la configuración de Bluetooth.
Sexto paso: Cuando se complete la configuración, debería ver su iPhone reflejado dentro de la aplicación Phone Link, con Mensajes, Llamadas y Contactos accesibles, lo que le brinda fácil acceso a iMessage en Windows.

Cómo usar iMessage en Windows con una MacBook
Otra forma de obtener iMessage en Windows es usar Chrome Remote Desktop. Sin embargo, primero deberá configurar sus dispositivos iOS y Mac.
Paso 1: abre el ajustes en tu iPhone y selecciona cuenta de ID de Apple.
Paso 2: El elige iCloud.
Paso 3: Si aún no está allí, cambie Mensajes a verde, para confirmar que estás usando iCloud.
El cuarto paso: Cambie a su MacBook y ejecute el Mensajes programa. Luego inicie sesión con su ID y contraseña de Apple. Si la autenticación de dos factores está habilitada, ingrese la verificación cuando se le solicite.
Quinto paso: En la barra de menú de la aplicación, seleccione Mensajes seguido por Preferencias.
Sexto paso: Seleccione un archivo iMessage pestaña cuando aparezca.
Séptimo paso: Si es necesario, habilite su cuenta y Mensajes en iCloud.
Octavo paso: Active el número y la dirección de correo electrónico que desea usar con iMessage en Windows.
Paso 9: Elija dónde desea que comiencen las conversaciones nuevas, luego seleccione Archivo Sincronizar ahora» para transferir datos botón.
Paso 10: Ahora que iMessage está funcionando, debemos configurar Chrome Remote Desktop.
Descargar navegador Chrome desde archivo Página web oficial e instalar la aplicación.
Paso 11: Inicie sesión en su cuenta de Google en Chrome, o cree una si no tiene una.
Paso 12: Vaya a la página de Chrome Remote Desktop y seleccione Comparte esta pantalla. Luego seleccione el botón azul de descarga al lado comparte esta pantalla, seguido por Además de cromo botón en la ventana emergente. Esto descargará la extensión Chrome Remote Desktop.
Paso 13: Para usar iMessage en Windows, su Mac debe permanecer activa, por lo que podría valer la pena ir a iMessage Preferencias del Sistema > *Ahorro de energía* y configure su Mac para que no entre en suspensión automáticamente cuando la pantalla esté apagada. Alternativamente, puede activar su Mac mientras usa iMessage y dejarlo en modo de espera cuando no esté en uso.
Paso 14: En su PC o computadora portátil con Windows, Instalar Chrome desde el sitio web oficial Si aún no tiene una, inicie sesión con su cuenta o cree una si no la tiene.
Paso 15: Ir a Página de extensión de escritorio remoto de Chrome y elige Además de cromo para agregar la extensión a su instalación de Chrome.
Paso 16: En su MacBook, vaya a la aplicación web Chrome Remote Desktop y seleccione Comparte esta pantalla > + Generar código.
Paso 17: En su PC con Windows, vaya a la aplicación web Chrome Remote Desktop y seleccione Comparte esta pantalla. Luego, bajo el encabezado Conectarse a otra computadoraIngresa el código que generaste en tu MacBook.
Paso 18: Cuando se le solicite en su MacBook, dé permiso a Connections.
Si siguió estos pasos correctamente, la pantalla de su Mac debería reflejarse en su PC con Windows. A continuación, puede iniciar la aplicación iMessage con su MacBook transmitido.
Recomendaciones de los editores

«Organizador. Escritor. Nerd malvado del café. Evangelista general de la comida. Fanático de la cerveza de toda la vida.