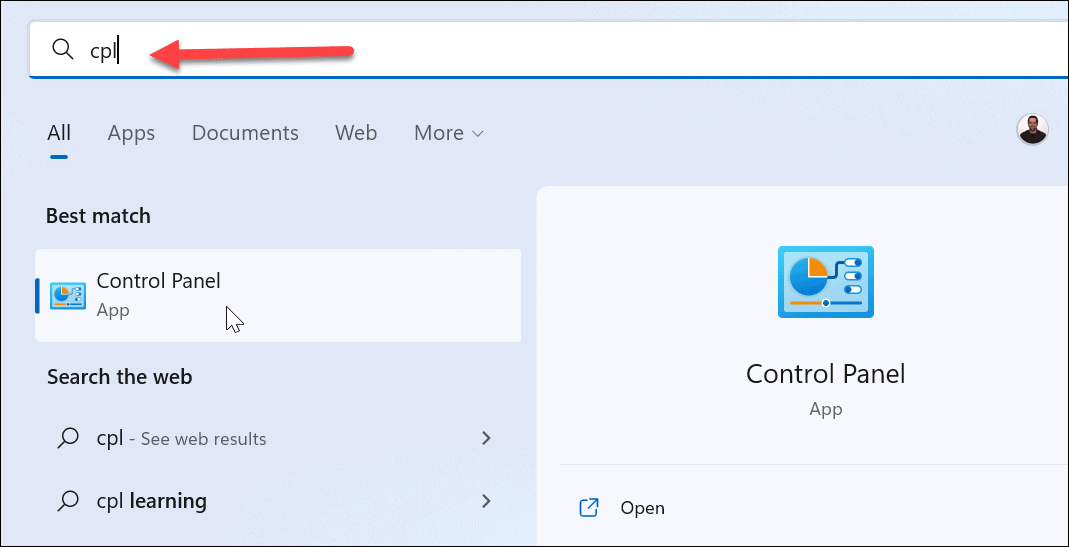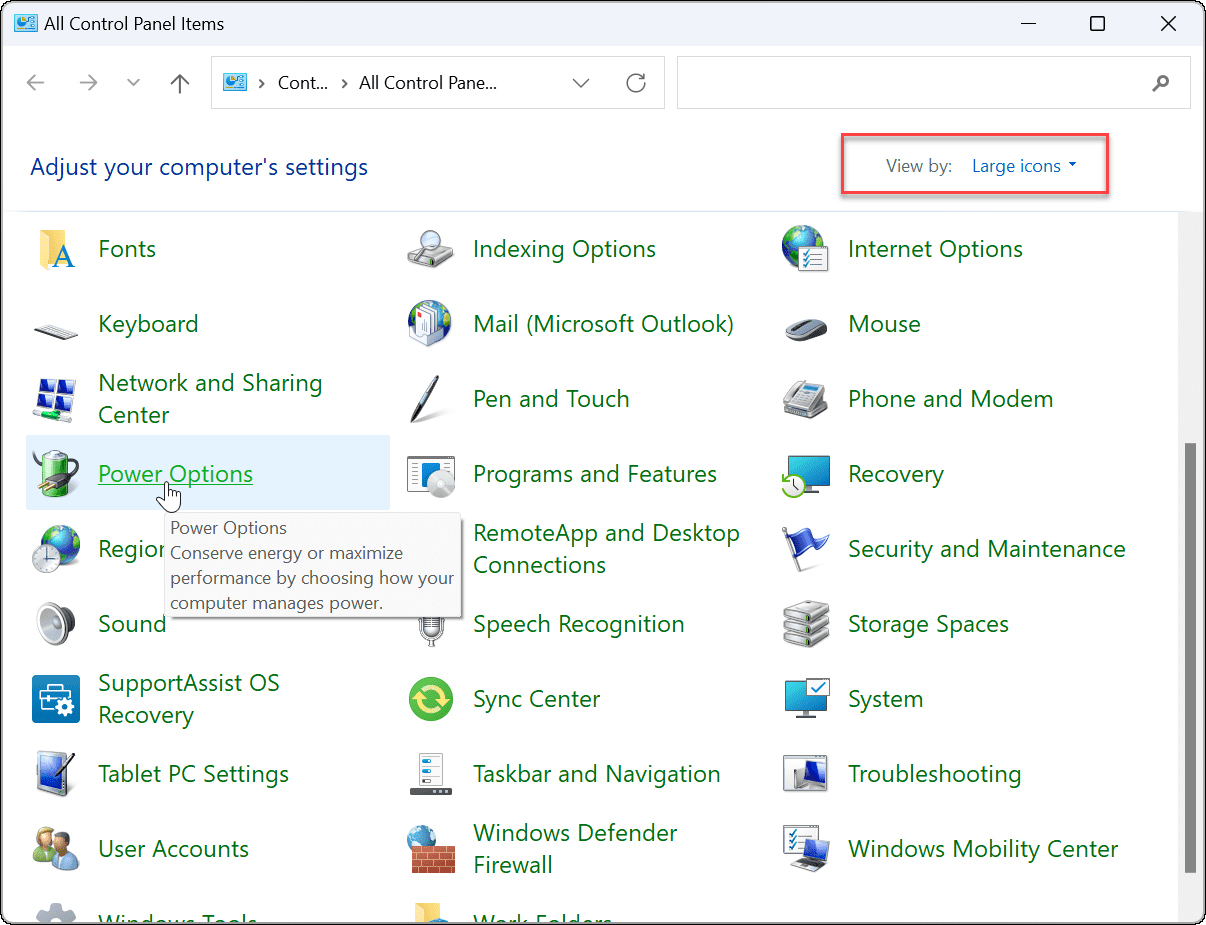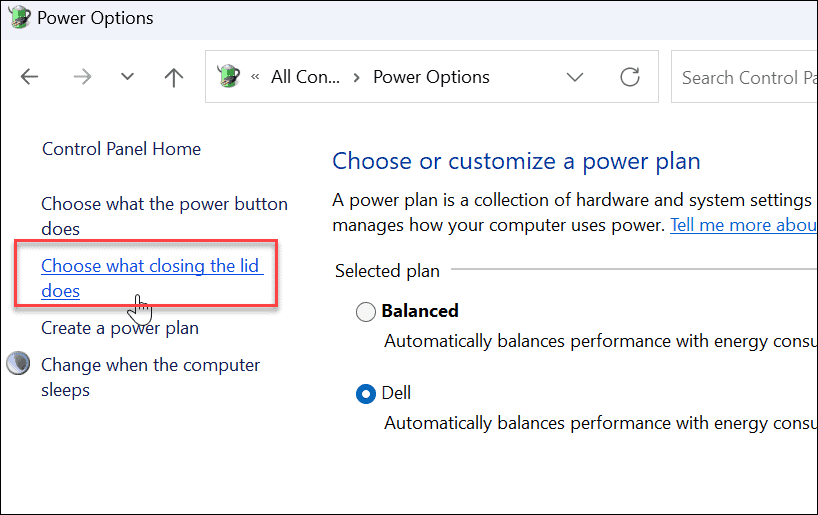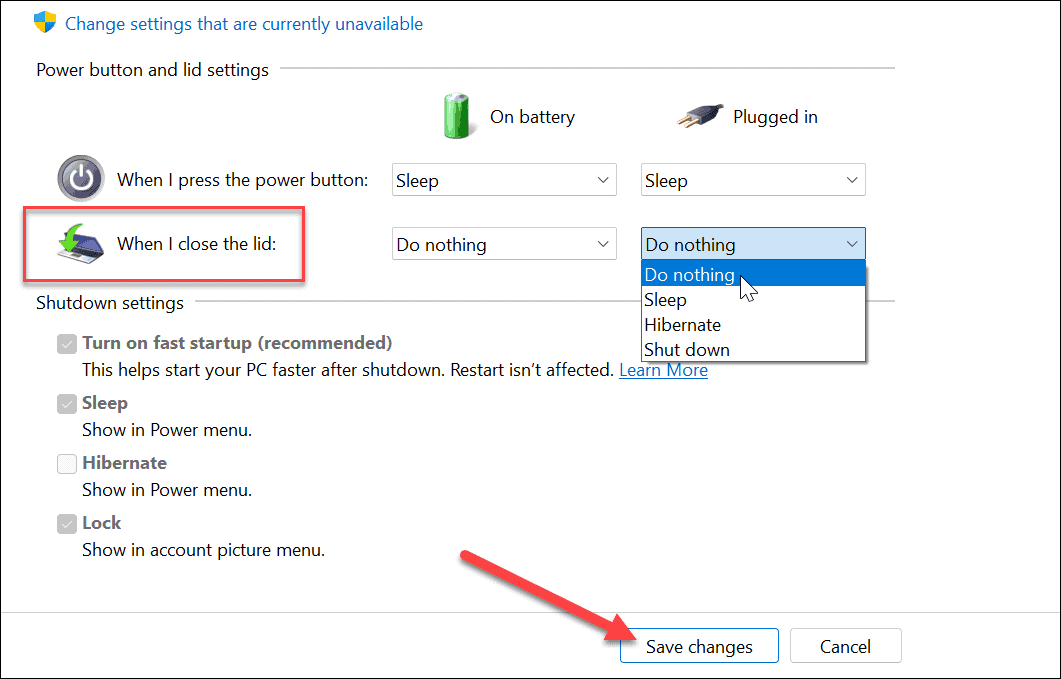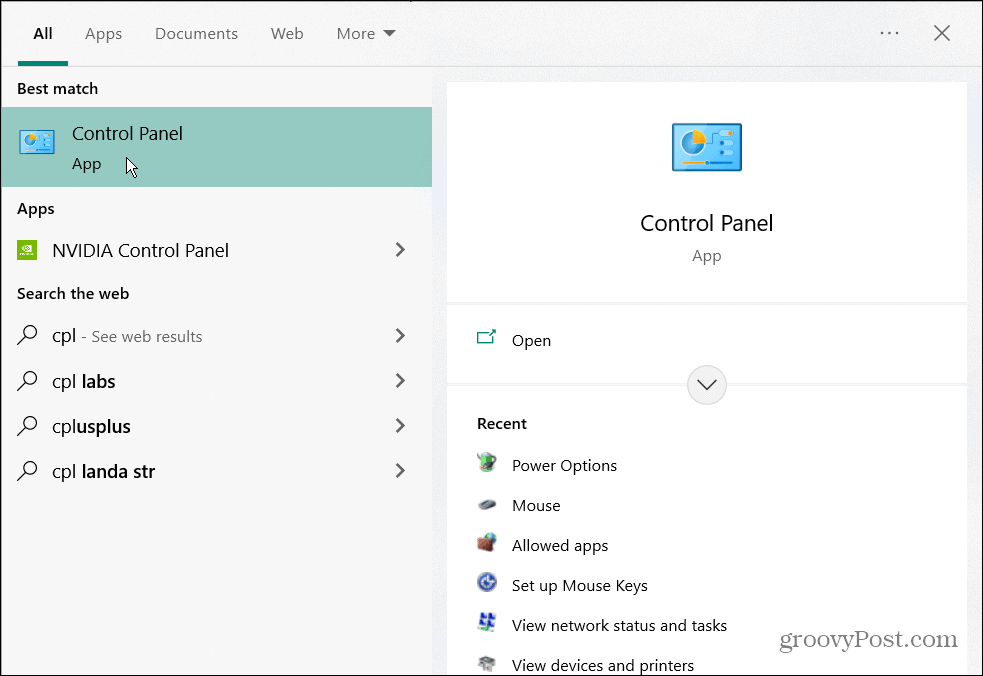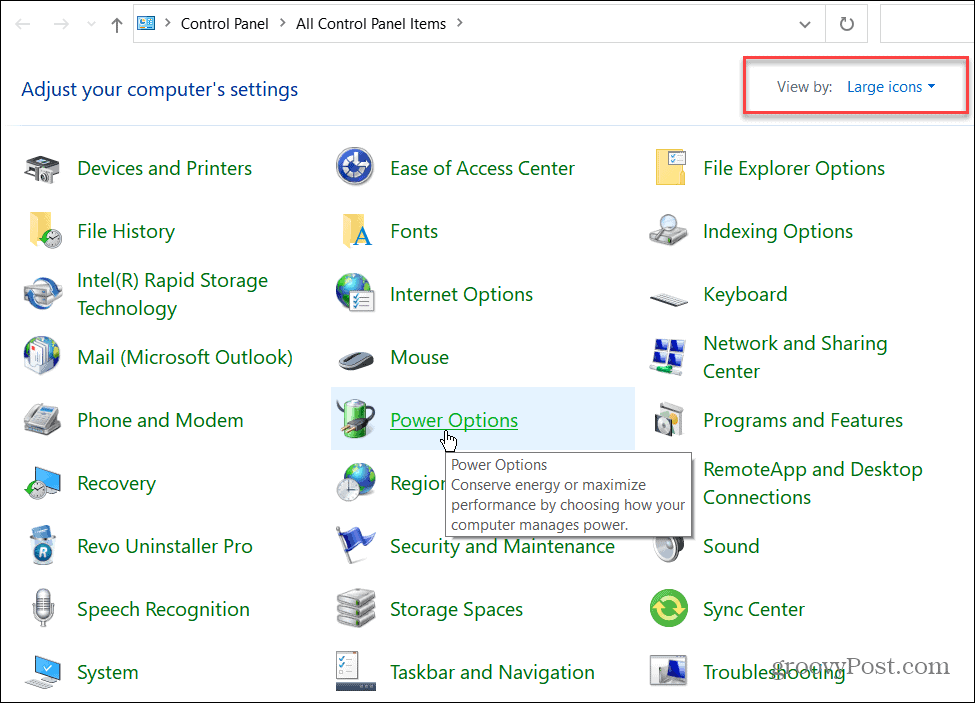A veces necesitará cerrar la tapa de la computadora portátil y usar un monitor externo. Aquí se explica cómo apagar una computadora portátil y usar un monitor en Windows.
A veces, es posible que desee poder apagar su computadora portátil y continuar usando la pantalla en Windows.
Windows generalmente pone la computadora portátil en modo de bajo consumo cuando la tapa de la computadora portátil está cerrada. También puede configurarlo para que se apague por completo a través de la configuración de energía.
Pero, ¿y si lo conectas a un monitor y no lo quieres? vete a dormir ¿O un corte de energía? Aquí le mostraremos cómo apagar una computadora portátil y usar un monitor en Windows 11 y 10.
Este proceso requiere cambiar la configuración de energía a través del Panel de control en Windows 11 y ventanas 10. Por ejemplo, si configura su computadora portátil para que funcione con una pantalla cuando está cerrada, deberá apagarla manualmente antes de guardarla en la bolsa. Si no lo hace, su computadora portátil puede sobrecalentarse y dejar de funcionar.
Cómo cerrar la tapa de la computadora portátil y usar un monitor externo en Windows 11
El uso de una cubierta para computadora portátil ahorra espacio en su estación de trabajo. Sin embargo, desea que permanezca encendido y usarlo con su monitor externo.
Para usar una computadora portátil con un monitor externo en Windows 11, haga lo siguiente:
- Haga clic en tecla de Windows o haga clic comienzo botón para lanzar menu de inicio.
- buscando cpl y haga clic tabla de control por debajo mejor partido En la parte superior.
- Cuando tabla de control abierto, asegúrese Vista por se establece en iconos grandes y haga clic Opciones de poder.
- En el lado izquierdo, haga clic en Elija lo que hace cerrar la tapa Enlace.
- En el Cuando cierro la tapa columna, seleccione No hagas nada Desde los menús desplegables a continuación en la batería Y el conectado.
- toque en Guardar cambios botón en la parte inferior de la página.
Después de ajustar la configuración, puede continuar, cerrar la tapa y continuar usando su monitor externo.
Cómo cerrar la tapa de la computadora portátil y usar un monitor externo en Windows 10
Configurar su computadora portátil para usar un monitor externo cuando la tapa está cerrada en Windows 10 es casi lo mismo.
Para usar un monitor externo después de cerrar la tapa en Windows 10, haga lo siguiente:
- hacer clic comienzo o presione tecla de Windows y tipo cpl.
- hacer clic tabla de control por debajo mejor partido Principales resultados de búsqueda de la categoría.
- Cerciorarse Vista por se establece en iconos grandes y haga clic Opciones de poder.
- toque en Elija lo que hace cerrar la tapa El enlace está en el panel derecho.
- En el Cuando cierro la tapa columna, seleccione No hagas nada Desde los menús desplegables a continuación en la batería Y el conectado.
- Asegúrese de hacer clic en Archivo Guardar cambios Botón en la parte inferior de la página para que los cambios surtan efecto.
Opciones de energía de Windows
Si desea espacio adicional para un espacio de trabajo ordenado, es fácil configurar su computadora portátil para que funcione con un monitor externo cuando la tapa está cerrada. Recuerde apagarlo o ponerlo en reposo cuando viaje con él. De lo contrario, la computadora portátil permanecerá encendida y puede causar problemas de sobrecalentamiento.
Hablando de sobrecalentamiento, mira cómo Controle la temperatura de su CPU. Usted también podría estar interesado en Crear un plan de energía personalizado.
Si está utilizando Windows 11, Comprobar el tiempo restante de la bateríaO, si su computadora portátil no funciona durante un día con una sola carga, aquí está 7 formas de mejorar la duración de la batería en Windows 11.


«Organizador. Escritor. Nerd malvado del café. Evangelista general de la comida. Fanático de la cerveza de toda la vida.